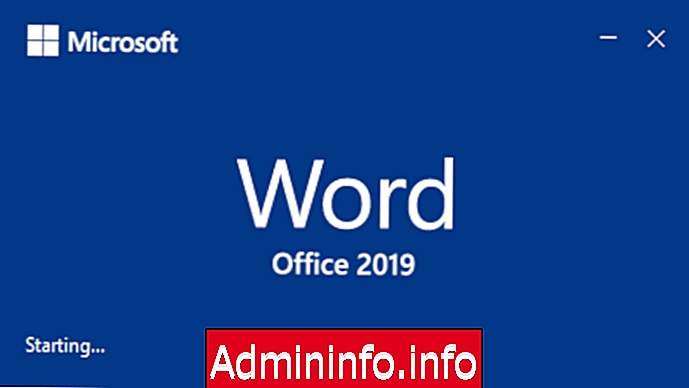
Brukbarheten til Office-pakken over hele verden er virkelig høy, siden en av sju personer bruker et Office-produkt som Word, Excel, PowerPoint eller et av de andre alternativene. Dette betyr at det blir en av de mest verdsatte suitene takket være sine forskjellige funksjoner og integrerte funksjoner.
Hvorfor bruke Office?
Et av de hyppige problemene for mange av disse millionene brukere er at de ikke med sikkerhet vet hvilken versjon av Office de blir brukt, dette er viktig av årsaker som:
- utladning
- Produktgaranti og support
- Revisjonsspørsmål
- Intern støtte
- Administrativ kontroll
- Kompatibilitet med systemer eller applikasjoner
Noen ganger betyr kontinuerlig installasjon av forskjellige versjoner at vi ikke vet med sikkerhet hvilke versjoner vi har av det samme programmet, siden noen ganger kan de leve sammen uten å påvirke bruken. I tilfelle av Office kan vi ha, avhengig av versjon, forskjellige applikasjoner som fungerer på datamaskinen som vi enkelt kan konsultere når som helst selv for å avinstallere en spesifikk. For å vite i detalj de forskjellige Office-alternativene, vil Solvetic forklare de forskjellige metodene for å kjenne versjonen av disse produktene og dermed bestemme med sikkerhet hvilken versjon vi bruker.
1. Kjenn Office-versjonen når du kjører applikasjonen
Når vi kjører noen av Microsoft Office-applikasjonene, før lasteprosessen er fullført, vises raskt et startskjermbilde der vi ser navnet på applikasjonen som skal åpnes, så vel som versjonen.
I Office 2019
Bruker vi for eksempel den nye versjonen Office 2019, vil vi se noe som ligner på dette.
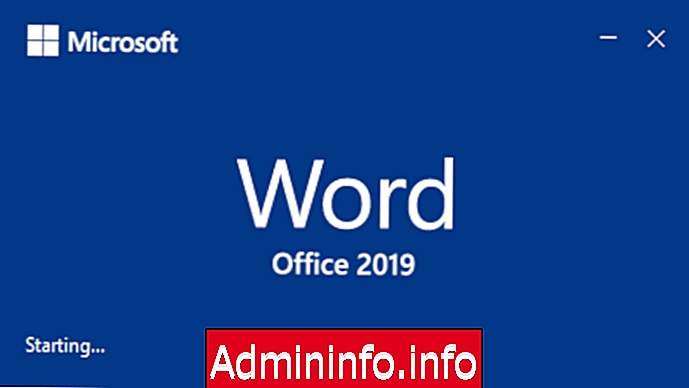
I Office 2010
Hvis vi prøver å få tilgang til en Office 2010-applikasjon, ser vi følgende:
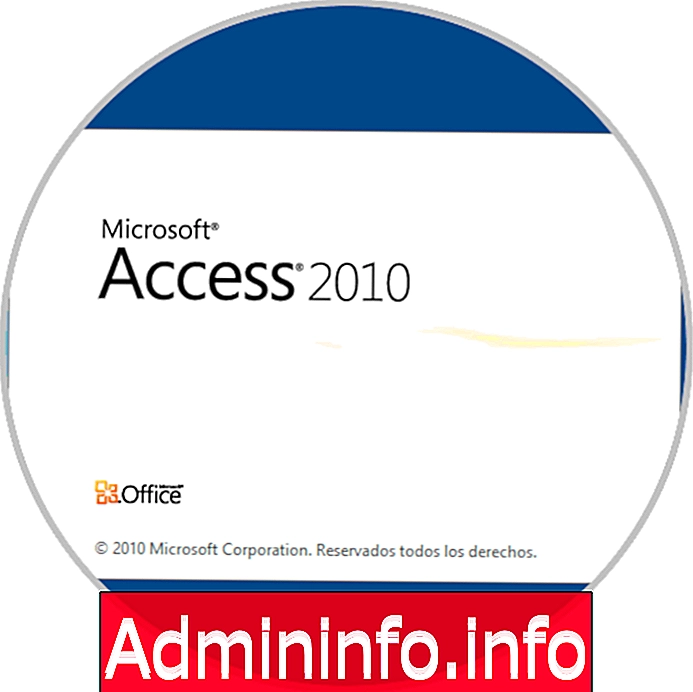
I Office 2013 og 2016
Når det gjelder Office 2013 og 2016, når vi får tilgang til noen av programmene, vil vi ikke se dens versjon, for eksempel hvis vi prøver å få tilgang til noen applikasjon av disse to utgavene, vil vi se følgende:
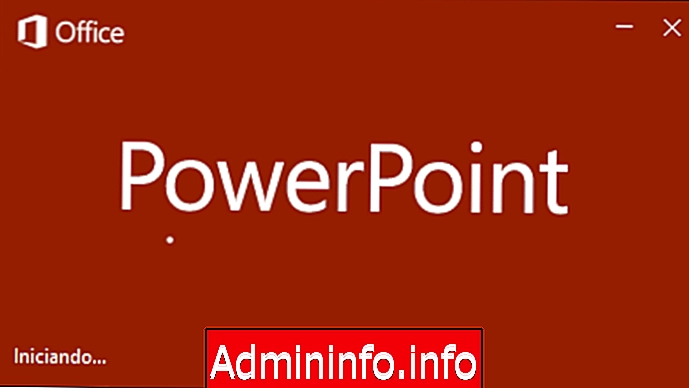
2. Valider Office-versjonen ved å bruke Kontrollpanel eller konfigurasjon
Dette er to av de mest praktiske og tradisjonelle Windows-verktøyene, i tilfelle av Kontrollpanel, og i de nye versjonene av Windows 10 når det gjelder konfigurasjon.
Valider Office-versjonen fra Kontrollpanel
For å benytte oss av alternativet gjennom kontrollpanelet må vi gå til neste rute.
- Kontrollpanel
- programmer
- Programmer og funksjoner
I dette vinduet vil det være mulig å få tilgang til alle applikasjonene installert i systemet, i tilfelle du bare har Office, i dette tilfellet 2019, vil vi se noe som ligner på følgende. Der kan vi validere typen Office, så vel som versjonen.
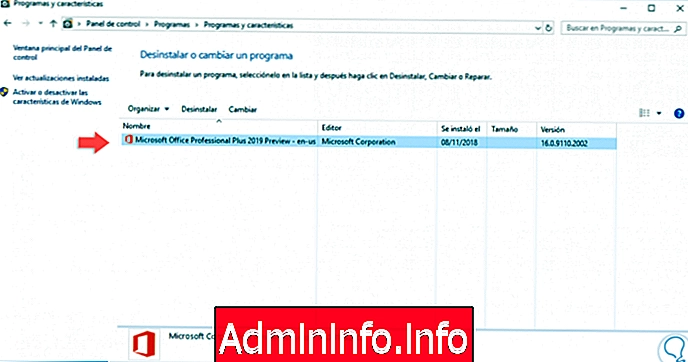
I tilfelle å ha flere versjoner på en enkelt datamaskin, husk at Office 2019 må installeres på en unik måte, vi vil se noe som ligner på følgende. Der kan vi se øverst versjonene av Office 2013 og 2010 og nedenfor Office 2016 med deres respektive type produkt.
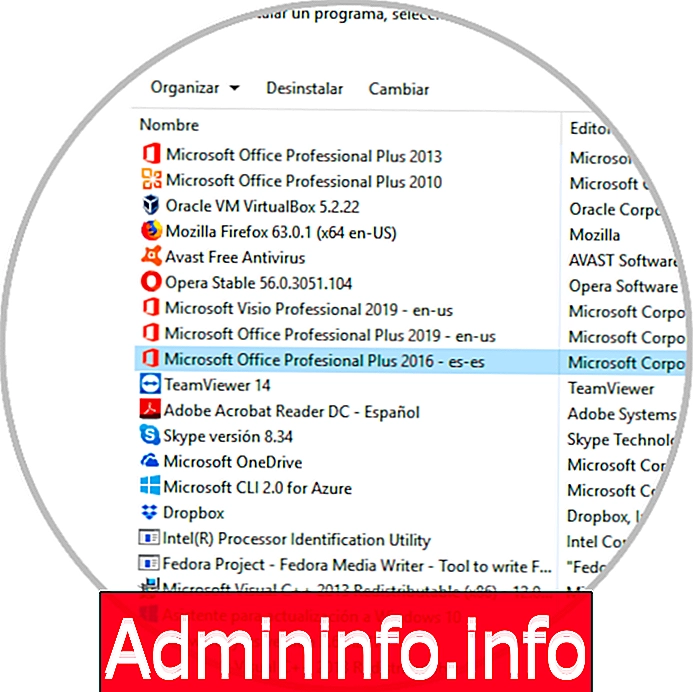
Valider Office-versjonen fra konfigurasjonen
Når det gjelder konfigurasjonsverktøyet i Windows 10, må vi først gå til Start-menyen og der velge respektive konfigurasjonsverktøy, vil følgende vises:
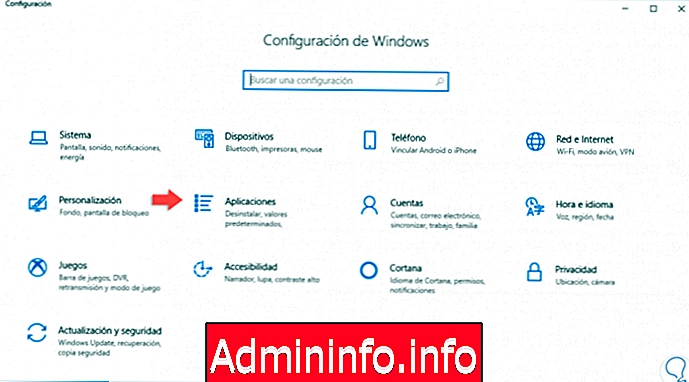
Der går vi til kategorien "Programmer" og i det nye vinduet vil vi gå til delen "Programmer og funksjoner", og der vil det være mulig å finne den respektive Office-pakken med sin versjon, i tilfelle av Office 2019 vil vi se følgende:
$config[ads_text5] not found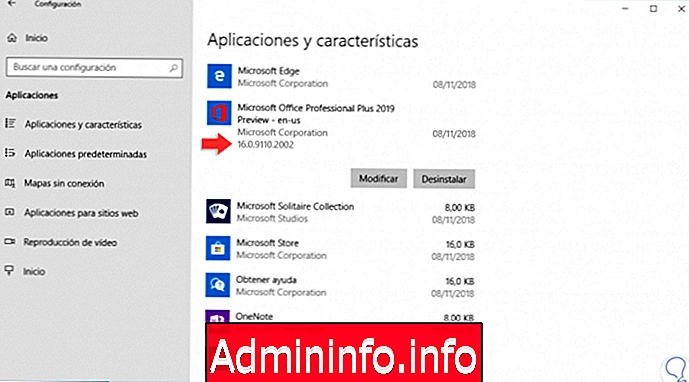
For utgavene 2010, 2013 og 2016 vil vi se følgende:
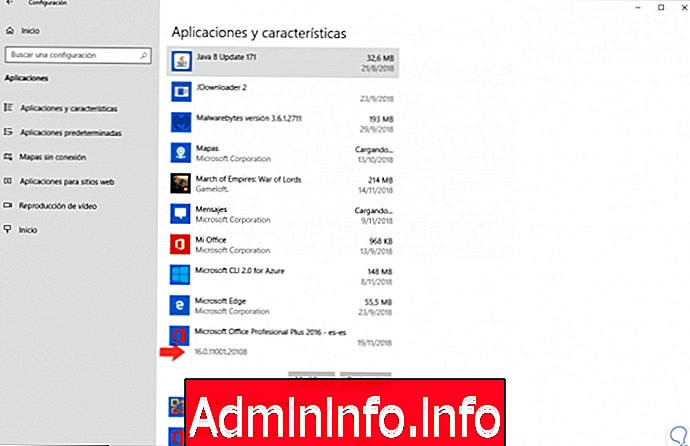
3. Kjenn Office-versjonen med applikasjonsmenyen
Det er en mer kompleks metode, men den kan hjelpe oss med å identifisere, hvis vi er kjent med Office, hvilken versjonstype vi skal bruke.
I Office 2019
For Office 2019 får vi tilgang til en applikasjon, og der må vi gå til venstre på toppmenyen også kalt Ribbon. Hvis “Fil” -knappen er rektangulær, kantene er skarpe og den starter med en stor bokstav, betyr det at vi bruker Microsoft Office 2016, 2019 eller Office 365:
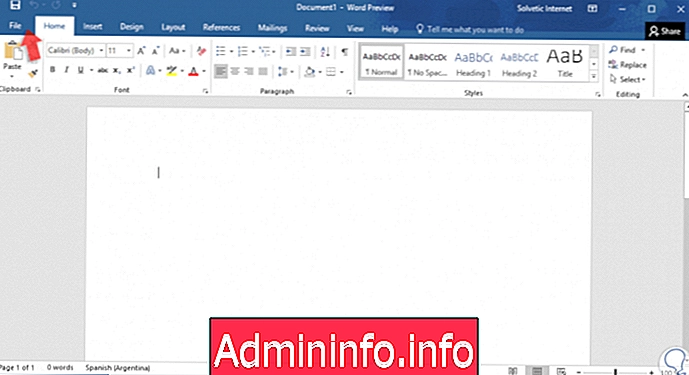
I Office 2016
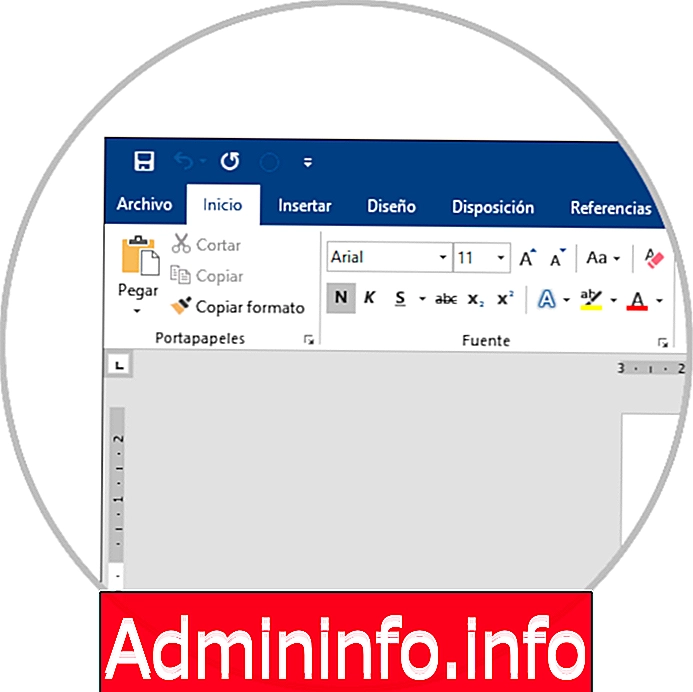
I Office 2013
Hvis "File" -knappen er rektangulær, kantene er skarpe og bruker alle store bokstaver, betyr det at vi bruker Microsoft Office 2013:
$config[ads_text5] not found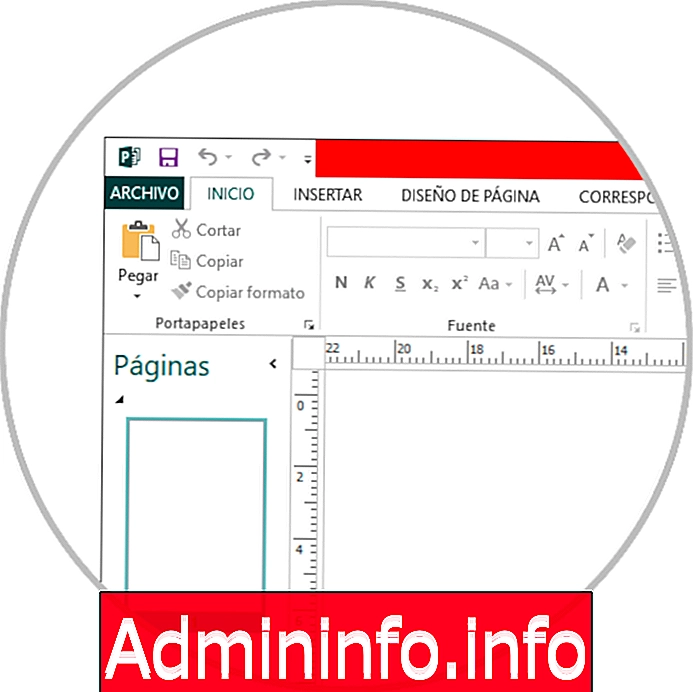
I Office 2010
Hvis "File" -knappen er rektangulær, hjørnene er runde og den starter med en stor bokstav, indikerer den at vi bruker Microsoft Office 2010:
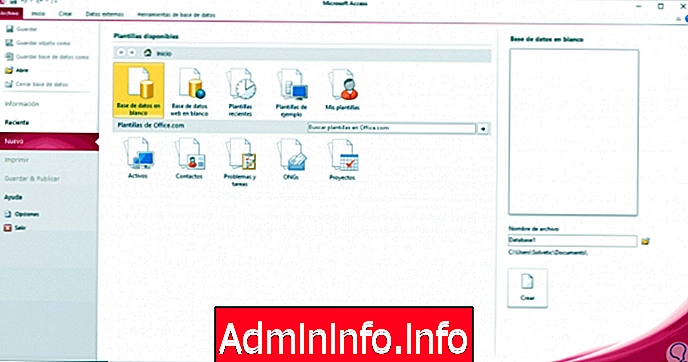
4. Kjenn Office-versjonen ved å bruke Hjelp-alternativet
Trinn 1
For å få tilgang til dette alternativet må vi få tilgang til noen av applikasjonene og gå til "File" -menyen, i tilfelle av Office 2013, 2016 og 2019 vil vi gå til "Account" -delen:
I Office 2019
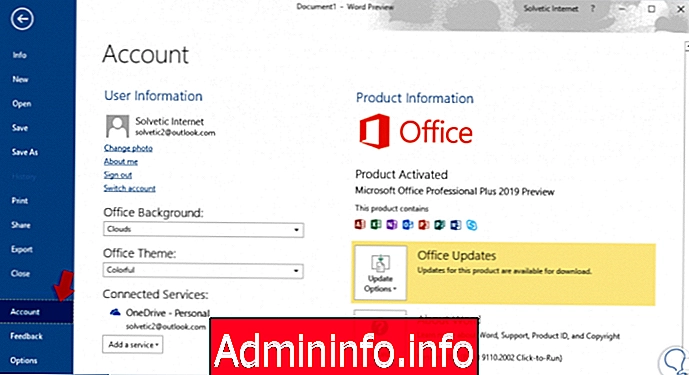
I Office 2013 eller 2016
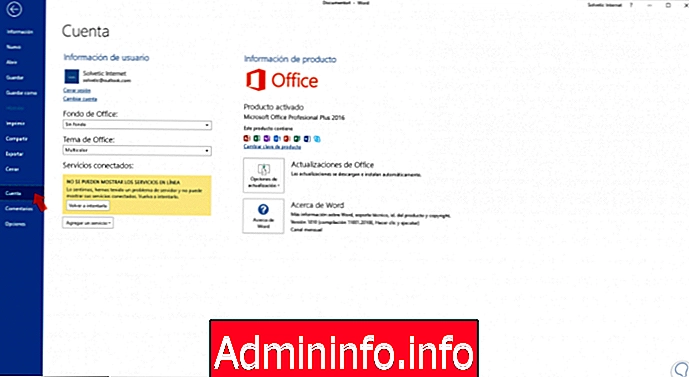
Trinn 2
Som vi ser, finner vi først versjonen av Office som brukes, nå kan vi klikke på “Om“ App ”-knappen for å vise følgende:
I Office 2019
$config[ads_text5] not foundØverst detaljerer vi applikasjonen og versjonen av Office som ble brukt.
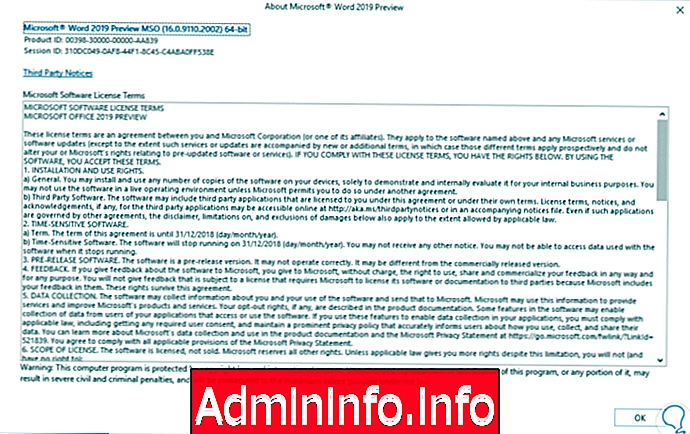
I Office 2013 eller 2016
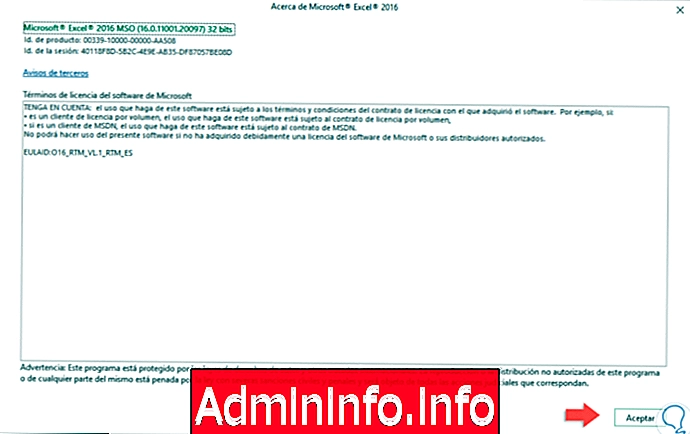
I Office 2010
I tilfelle av Office 2010 må vi gå til "File" -menyen og velge "Hjelp":
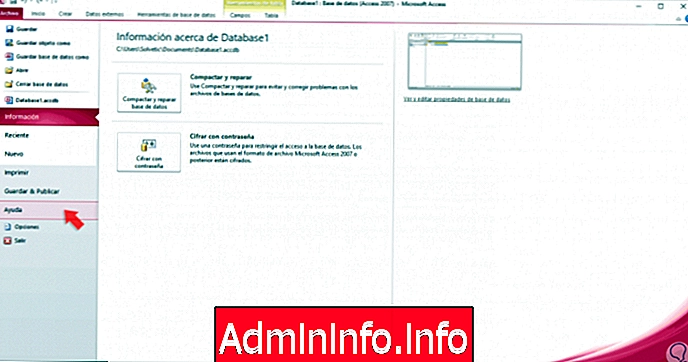
Så får vi se detaljene i Office-pakken:
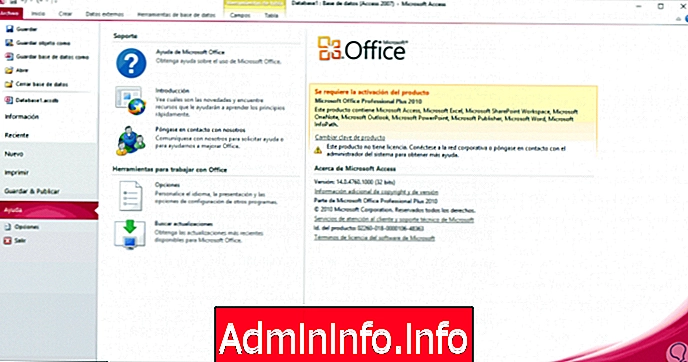
5. Kjenn Office-versjonen med Windows PowerShell
Denne metoden lar oss verifisere hvilken type versjon vi bruker basert på Office-versjonskoden.
Trinn 1
For å gjøre dette må vi utføre følgende syntaks ved hjelp av Word som eksempel:
reg-spørring "HKEY_CLASSES_ROOT \ Word.Application \ CurVer"
notat
Vi kan erstatte Word med ønsket applikasjon som Publisher, Excel, etc.
Trinn 2
Resultatet kan være ett av følgende:
- 16.0 betyr at vi har Microsoft Office 2016, Microsoft Office 2019 eller Microsoft Office 365
- 15.0 betyr at det er Microsoft Office 2013
- 14.0 betyr at det er Microsoft Office 2010
- 12.0 betyr at det er Microsoft Office 2007
- 11.0 betyr at det er Microsoft Office 2003
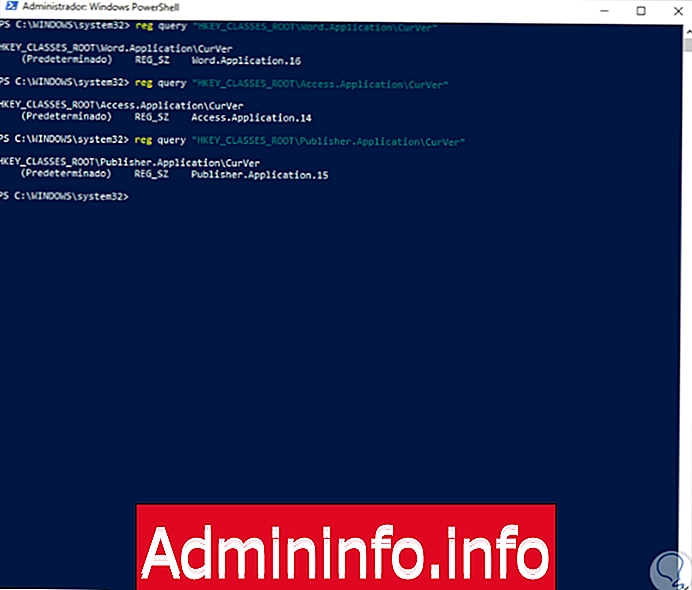
Dermed har vi lært å bestemme Office-versjonen av forskjellige metoder hver praktisk og enkel.
$config[ads_text5] not found
Artikkel