 1. Hvordan lage en Excel 2019, 2016-celle endre fargen automatisk2. Hvordan lage en Excel-celle 2019, 2016, ikke endre fargen automatisk
1. Hvordan lage en Excel 2019, 2016-celle endre fargen automatisk2. Hvordan lage en Excel-celle 2019, 2016, ikke endre fargen automatiskMicrosoft har utviklet Excel som et program der vi har en rekke verktøy som funksjoner, formler, dynamiske tabeller og mer å jobbe med datahåndtering. Dette er noe som gir mange mennesker hodepine, men med Excel vil det være noe veldig enkelt uansett hvilken type data vi jobber der ..
Vi vet at når noen brukere hører "Excel", er de i krise fordi mulighetene for arbeid er veldig brede, men når vi blir kjent med omgivelsene og deres muligheter, vil vi legge merke til at resultatene er mer enn tilfredsstillende siden dataene kan være representert på en måte mye mer global for å markere hvert av de forventede resultatene.
En av de vanligste måtene vi kan representere data i Excel er å vise eller markere resultatene ved hjelp av farger. Med denne funksjonen kan vi konfigurere at hvis en verdi er i et bestemt område, har cellen en farge, og hvis den verdien endres, blir en annen farge brukt. Dette vil dynamisk hjelpe resultatene er mye mer synlige og forståelige for andre brukere. Det gir også en mer profesjonell og arbeidet med presentasjonen av resultatene, er det det vi ønsker? Vel, TechnoWikis vil forklare hvordan vi kan utføre denne oppgaven fullstendig i Excel ..
For å holde deg oppdatert, husk å abonnere på YouTube-kanalen vår! ABONNERE
Trinn 1 For å utføre denne oppgaven på en praktisk måte vil vi bruke regler, i dette tilfellet vil vi velge et celleområde der verdiene â € ‹er, dette gjelder også for en enkelt celle hvis vi vil, når området er valgt vil vi gå til menyen "Start" og i gruppen "Stiler" klikker vi på alternativet "Betinget format" og i listen vil vi velge alternativet "Administrer regler": Steg 2 Følgende veiviser vises: Trinn 3 Der klikker vi på knappen "Ny regel" og i neste vindu velger vi regelen kalt "Bruk format bare til cellene som inneholder": Trinn 4 Vi ser i avsnittet "Rediger en regelbeskrivelse" der vi kan bruke følgende betingelser: Trinn 5 I dette tilfellet har vi bestemt at formatet vil bli brukt hvis verdien i cellen er lik 100, nå, for å tildele fargen på cellen, klikker vi på "Format" -knappen og på "Kilde" -fanen og i felt "Color" vil vi tildele ønsket farge som skal brukes i cellen som oppfyller den betingelsen: Trinn 6 Vi klikker på OK, og vi kan se en forhåndsvisning av hvordan stilen vil se ut i cellen: Trinn 7 Vi klikker på OK og det vil være mulig å administrere regelen som vi har opprettet: Trinn 8 Der vil det være mulig å legge til flere regler med nye betingelser, redigere den gjeldende regelen eller slette den, hvis vi bare bruker denne regelen, klikk på Bruk og deretter OK for å se resultatene i Microsoft Excel-arket: Trinn 9 Som vi kan se, er bare tallet som oppfyller betingelsen endret med den valgte fargen.Nå som vi er profesjonelle i det vi gjør, vil vi sannsynligvis legge til flere regler med forskjellige forhold. I dette tilfellet går vi tilbake til Start-menyen, grupperer "Styles" og i "Conditional Format" og velger "Manage rules": Trinn 10 Der klikker vi på knappen "Ny regel" og velger igjen alternativet "Bruk format bare på cellene som inneholder", i dette tilfellet vil vi redigere verdiene mellom 1 og 20 med oransje: Trinn 11 Klikk på OK, så ser vi den nye regelen som er lagt til: Trinn 12 Klikk på Bruk og godta, så ser vi at reglene brukes i området basert på valg av både parametere og farger som vi har definert: Microsoft Excel lar oss definere noen viktige punkter om tildeling av regler, disse er: Metoden TechnoWikis har forklart deg før er den dynamiske metoden, fordi hvis vi redigerer noen av verdiene, vil den bli evaluert ut fra de definerte reglene. Nå, hvis vi vil bruke den statiske metoden, det vil si at fargen på cellen ikke endres selv om celleverdiene â € ‹do. Trinn 1 For å gjøre dette, går vi til Start-menyen og i Edition-gruppen klikker vi på Søk og velger og i alternativene velger vi "Søk": Steg 2 I vinduet som skal vises, skriv inn ønsket nummer i "Søk" -feltet: Trinn 3 Vi klikker på "Søk etter alle" -knappen og nederst finner vi raden der ønsket verdi er: Trinn 4 Fortsett med å velge alle resultatene med "Ctrl + A" -tastene og merk at cellene er valgt i området der de er: Trinn 5 Klikk på "Lukk" -knappen for å avslutte veiviseren, og på denne måten vil det være mulig å velge alle cellene med ønsket verdi gjennom Søk alle-funksjonen i Microsoft Excel. Med de valgte cellene vil vi fortsette med bruken av formatet som skal brukes i disse. For dette etter å ha lukket "Søk i alle" -veiviseren kan vi bekrefte at cellene med den søkte verdien forblir valgt. Nå vil vi bruke følgende taster for å få tilgang til "Format av celler", og i kategorien "Fyll" velger vi ønsket farge: + 1 Ctrl + 1 Merk For å få tilgang til dette alternativet vil det også være mulig i ruten Start / gruppe celler, alternativ Format / Format av celler. Trinn 6 Klikk på "OK" og cellene med disse søkte verdiene vil ha ønsket fylling: Trinn 7 Nå kan vi endre verdien på cellen uten at fargen blir endret. På den annen side, hvis vårt mål er å redigere spesielle celler, for eksempel tomme celler eller celler som har formler, i dette tilfellet velger vi området som skal brukes, så går vi til Start-menyen, Styles-gruppen og der klikker vi på "Betinget format" for å velge alternativet "Ny regel": Trinn 8 I det utvidede vinduet vil vi velge regelen som heter "Bruk en formel som bestemmer cellene som skal brukes format", og i det nedre feltet vil vi angi et av følgende alternativer: = IsBlank () Dette gjelder hvis vi vil endre bakgrunnsfargen på de tomme cellene. = IsError () Dette alternativet lar deg endre bakgrunnsfargen på cellene der det finnes formler med feil. Trinn 9 I den nedre delen vil vi definere, som vi har sett, fargen som skal brukes i formatet, og det er viktig å avklare at området må være etter den valgte formelen: Trinn 10 Klikk på "OK" for å se at fargen er brukt på den definerte cellen, i dette tilfellet en tom celle: Vi har lært å legge til side frykten tusenvis har for Microsoft Excel og å forstå hvordan vi med noen få trinn, alle enkle, kan oppnå omfattende og komplette resultater som ikke bare letter lesing av informasjon, men også gir oss muligheter for profesjonell og dynamisk presentasjon ..1. Hvordan lage en Excel 2019, 2016-celle endre fargen automatisk


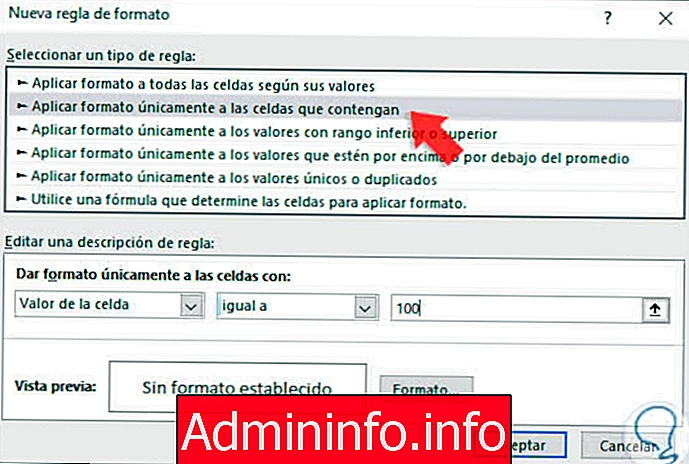
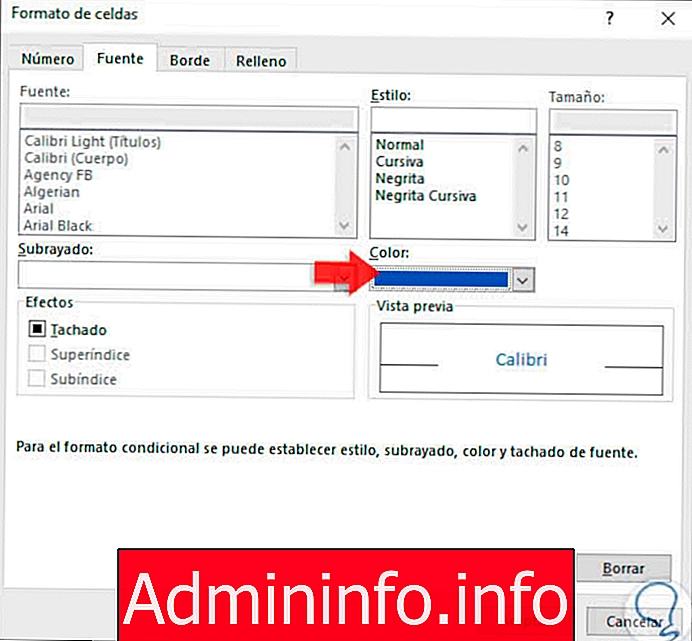





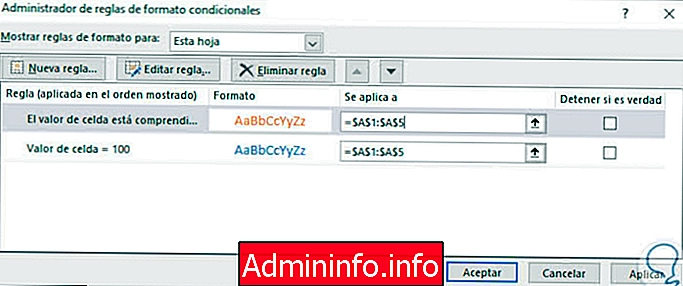
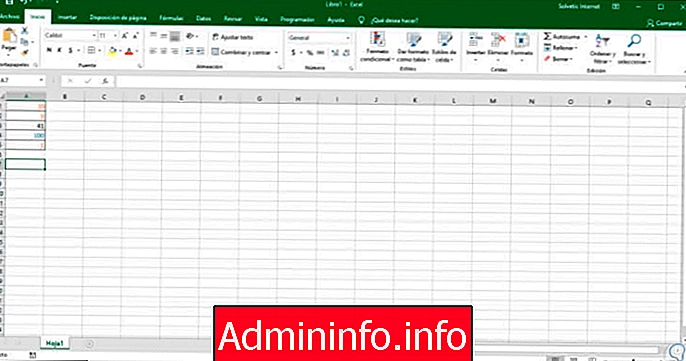
2. Hvordan lage en Excel-celle 2019, 2016, ikke endre fargen automatisk





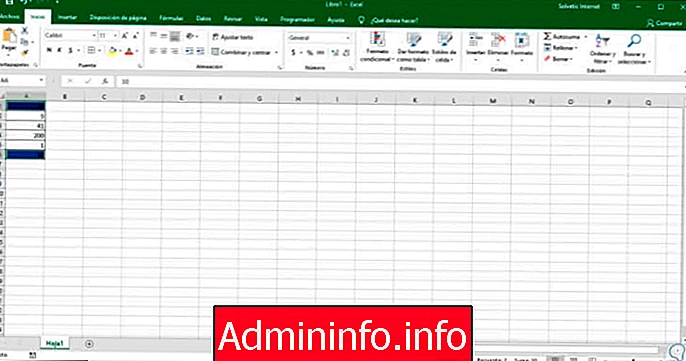
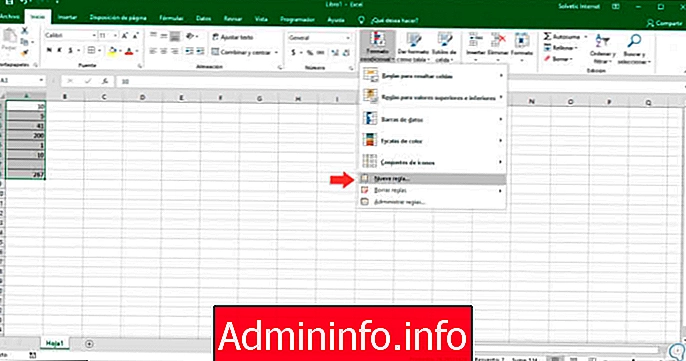
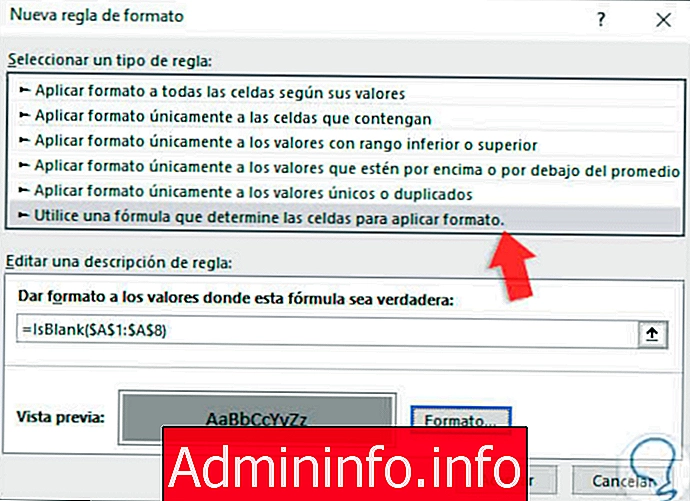
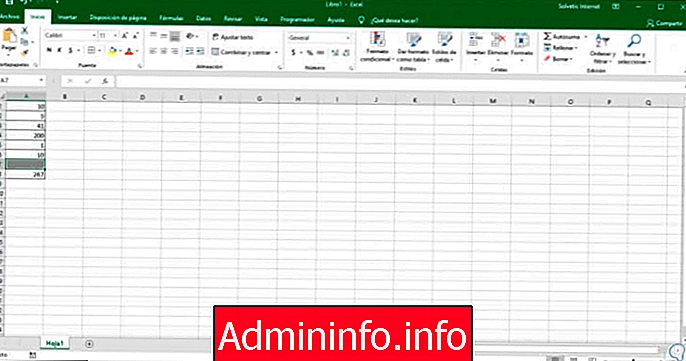

Artikkel