
Når vi jobber med Word 2016 ved flere anledninger, må vi legge til sidetallet på hvert ark for å ta en spesifikk kontroll over innholdet, dette er veldig hyppig når vi gjør universitets- eller skolearbeid, eller når vi må sende inn en slags rapport i kontoret.
Neste vil vi se hvordan du legger til den respektive nummereringen i Word 2016.
1. Få tilgang til topptekst og bunntekst i Word 2016
Trinn 1
For å få tilgang til dette alternativet, dobbeltklikker du bare på toppen eller bunnen av Word 2016-arket, og alternativet Header and Footer blir aktivert:

Trinn 2
Vi kan definere hvor på arket tallet vil være synlig, i toppteksten eller i bunnteksten, i dette tilfellet vil vi gjøre det i bunnteksten på Word 2016-arket. Vi kan se at Design- fanen er aktivert , der går vi til topptekst- og bunntekstgruppen og viser alternativene for sidetall :

Trinn 3
Vi har flere alternativer for å legge til nummereringen av arkene, i dette tilfellet klikker vi på Gjeldende posisjon og flere alternativer vises:
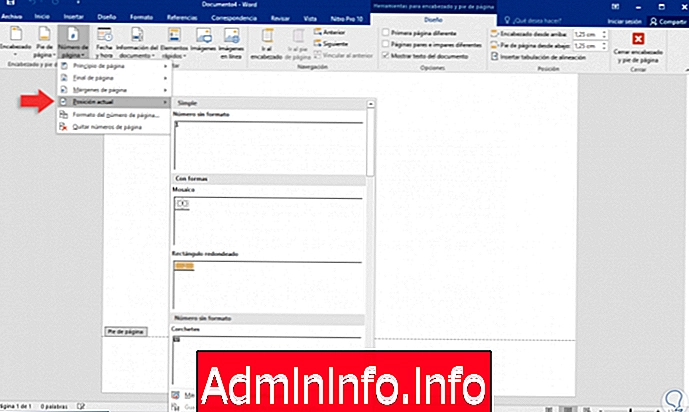
Trinn 4
Vi velger ønsket design og vi kan se at vi automatisk vil se nummeret i angitt posisjon:
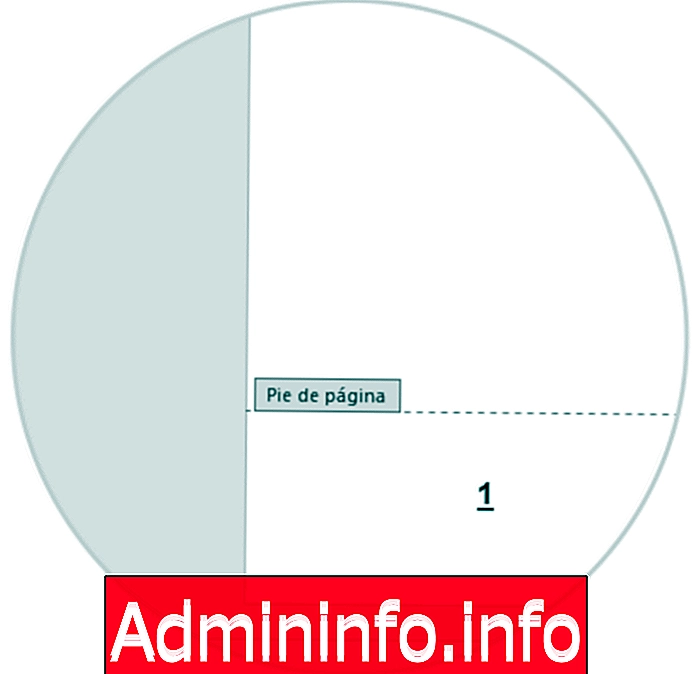
Trinn 5
Hvis vi ønsker å redigere tallformatet som størrelse, farge, skrifter osv., Må vi velge nummer og popup-vinduet som er tilknyttet skriftformatet, vises:

Når vi redigerer sidetallet, trykker du på Esc-tasten for å avslutte topptekst og bunntekst og se respektive resultat:
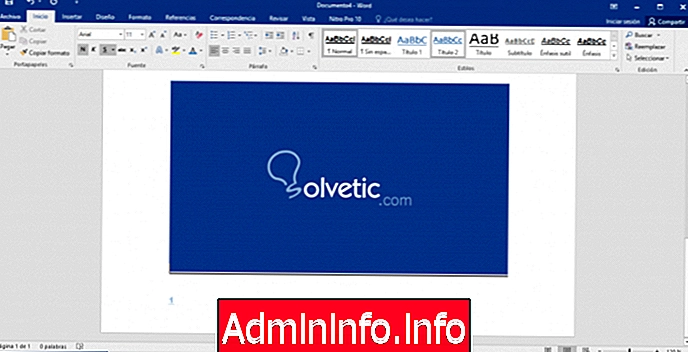
2. Hvordan tilbakestille nummereringen i Word 2016
Word 2016 gir oss muligheten til å starte nummereringen på nytt om det indikerer et nytt nummer om nødvendig.
Trinn 1
For dette går vi til den opprinnelige teksten på arket der endringen skal brukes, og der vil vi plassere innsettingspunktet øverst eller i begynnelsen av teksten (hvis noen)
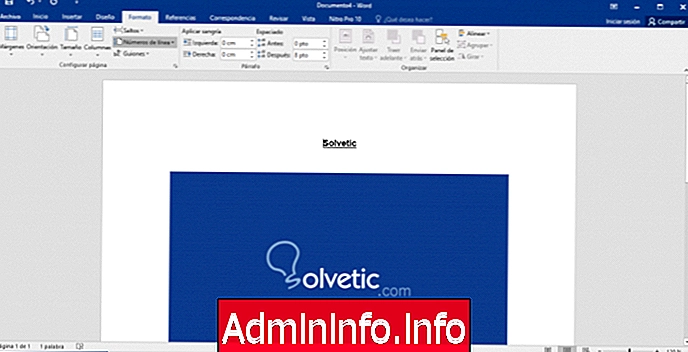
Trinn 2
Nå går vi til Format- fanen, Sideoppsett- gruppen og viser alternativene Hop

Trinn 3
Der velger vi alternativet Neste side og vi vil se at det opprettes et nytt blankt ark. Der dobbeltklikker vi på sidetallet for å aktivere topptekst og bunntekst:
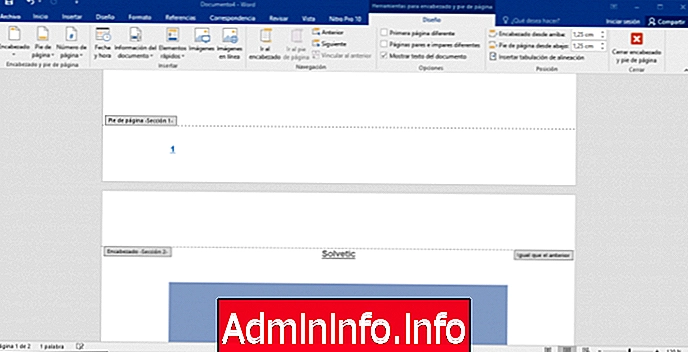
Trinn 4
Vi går til sidenummeralternativet, og der velger vi sidetallformater :
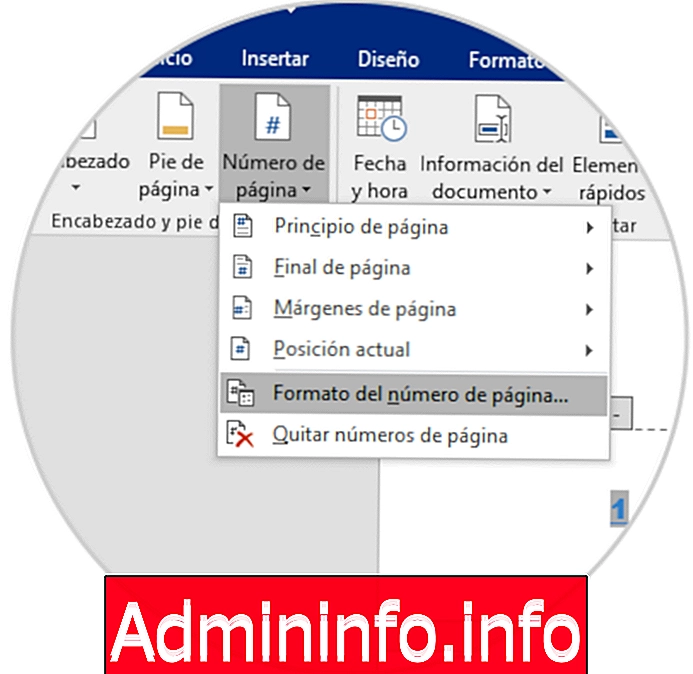
Trinn 5
I det viste vinduet aktiverer vi Start i- boksen , og viser fra hvilket nummer nummereringsprosessen i Word 2016 skal starte:

Klikk på Godta så ser vi at nummereringen av arket er endret:
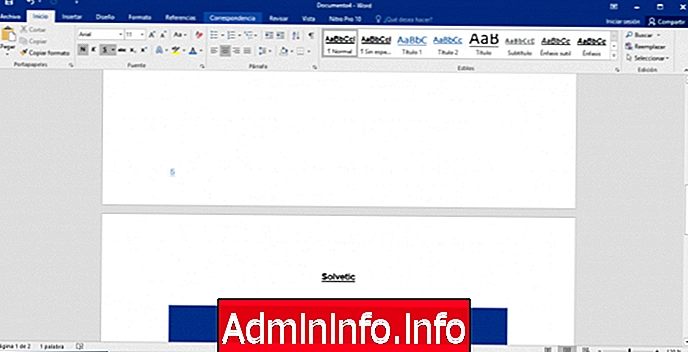
Å bruke nummerering i Word 2016 hjelper oss gjennom hele prosessen med å kontrollere emner og sider i de forskjellige rapportene og papirene som vi må presentere, og Word 2016 tilbyr oss praktiske alternativer for å utføre dette arbeidet på best mulig måte.
Gjenopprette Word-dokument

Artikkel