 Metode 1: Slik sletter du iPhone-sikkerhetskopier på Mac med macOS Catalina (ved hjelp av Finder)Metode 2: Slik sletter du iPhone-sikkerhetskopier på Mac med macOS X (ved hjelp av iTunes)Metode 3: Slik sletter du iPhone-sikkerhetskopier på Mac manuelt.
Metode 1: Slik sletter du iPhone-sikkerhetskopier på Mac med macOS Catalina (ved hjelp av Finder)Metode 2: Slik sletter du iPhone-sikkerhetskopier på Mac med macOS X (ved hjelp av iTunes)Metode 3: Slik sletter du iPhone-sikkerhetskopier på Mac manuelt.Hvis du eier et Mac OS og en iPhone, vet du sikkert at du kan sikkerhetskopiere iOS-enheten din direkte til Mac OS-datamaskinen. I Mac OS er det flere måter å ta sikkerhetskopi på, avhengig av versjonen av operativsystemet som er installert på din Mac. Uansett når vi oppretter iPhone-sikkerhetskopier på Mac OS, lagres den på enhetens harddisk og vil derfor redusere ledig plass tilgjengelig på den.

Relatert: Slik sletter du iPhone-sikkerhetskopier i iCloud eller iTunes fra Windows 10
Når vi lager flere sikkerhetskopier av iPhone på en Mac, kan mengden plass på harddisken være veldig høy. Dette er grunnen til at det på et tidspunkt kan være lurt å slette eldre iPhone-sikkerhetskopier. Generelt sett er de mest nyttige sikkerhetskopiene vanligvis de siste siden de inneholder de siste dataene som er lagret på iOS-enheten ..
Måten å lage iPhone-sikkerhetskopier på Mac OS har alltid blitt gjort gjennom iTunes-applikasjonen. Men etter den siste oppdateringen macOS Catalina, vil sikkerhetskopieringen av iPhone på Mac nå bli gjort direkte fra Finder. Dette betyr at det er flere måter å slette sikkerhetskopier fra iPhone på Mac, avhengig av versjonen av det installerte operativsystemet.
Dessuten er det også en manuell måte å slette iPhone-sikkerhetskopier på Mac, som er vanlig for alle versjoner av macOS ..
Når det er sagt, vil vi vise deg trinn for trinn hvordan du sletter iPhone-sikkerhetskopier på Mac OS enten manuelt eller via en iTunes eller Finder.
Metode 1: Slik sletter du iPhone-sikkerhetskopier på Mac med macOS Catalina (ved hjelp av Finder)
1. På Mac med macOS Catalina 10.15 eller nyere må du koble iPhone via USB-kabel ..
2. Åpne Finder
3. Klikk på iPhone-ikonet som vises i menyen til venstre i vinduet.
4. Gå til kategorien Generelt
5. Under delen "sikkerhetskopier" må du klikke på: Administrer sikkerhetskopier .
6. Dette åpner et lite vindu som viser en liste over alle sikkerhetskopiene som er lagret på din Mac.
7. Velg iPhone-sikkerhetskopien du vil slette, og klikk: Slett sikkerhetskopi.
8. Til slutt bør du bekrefte slettingen av iPhone-sikkerhetskopien i et lite vindu, ved å klikke på knappen: OK.
9. Ferdig, fra dette øyeblikket vil den valgte kopien bli slettet, og tilsvarende plass frigjøres på Mac-harddisken.

Metode 2: Slik sletter du iPhone-sikkerhetskopier på Mac med macOS X (ved hjelp av iTunes)
1. På Mac med macOS Mojave 10.14 eller tidligere, må du åpne iTunes-programmet.
2. Når grensesnittet vises, bør du gå til: iTunes> Innstillinger

3. Dette åpner et vindu der du må gå til fanen: Enheter
4. Nå vises en liste over iPhone-sikkerhetskopier.
5. Velg sikkerhetskopien du vil slette, og klikk på knappen: Slett sikkerhetskopi.
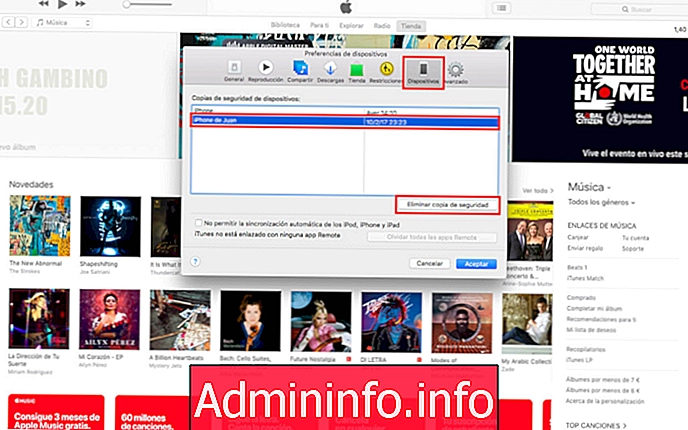
6. Du blir spurt om du er sikker på å slette den valgte sikkerhetskopien.

7. Etter at du har bekreftet det, blir sikkerhetskopien slettet, og derfor frigjøres plassen den brukte på Mac-harddisken.
Metode 3: Slik sletter du iPhone-sikkerhetskopier på Mac manuelt.
1. Denne metoden kan brukes i alle versjoner av macOS X, og alt du trenger å gjøre er å kopiere følgende bane:
~ / Library / Application Support / MobileSync / Backup /
2. Klikk nå på forstørrelsesikonet øverst til høyre på skjermen for å få tilgang til Spotlight-søket.
3. Her må du lime inn den kopierte banen.
4. Trykk på Enter for å automatisk åpne vinduet for stedet.
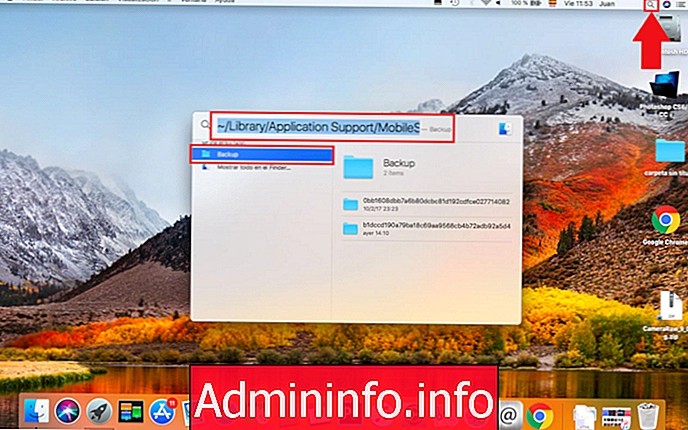
5. Inne vil du se alle sikkerhetskopiene som er laget på iPhone. Slett mappen (tilsvarer hver sikkerhetskopi).
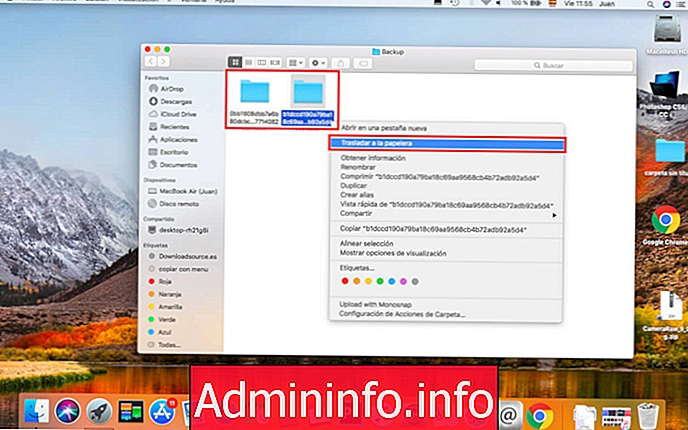
6. Det bør bemerkes at hvis du sender sikkerhetskopien til søpla, må du slette den herfra for å frigjøre plassen på harddisken.
Merk: Vi anbefaler at du før du sletter en av iPhone-sikkerhetskopiene ved hjelp av denne metoden, sjekker informasjonen i den mappen for å sjekke opprettelsesdatoen og dermed være mer sikker på at vi slettet riktig sikkerhetskopi.

Artikkel