

Et av de viktigste verktøyene vi har for å virtualisere maskiner er utvilsomt VirtualBox som tilbyr flere konfigurasjonsalternativer, enkel konfigurasjon og et bredt spekter av operativsystemer å installere.
På samme måte som vi har dette fantastiske verktøyet, kan vi se at økningen av å ha ISO-bilder på enheter som USB-pinner vokser vertiginøst takket være praksisen med å frakte ett eller flere systemer i et enkelt minne og derfra å installere dem.
Nå til nå hver gang vi prøver å installere et operativsystem i VirtualBox, må vi gjøre det fra den fysiske CD / DVD-stasjonen eller fra hvilket som helst ISO-bilde som vi har vert på datamaskinen vår, og dette betyr ikke at VirtualBox ikke har muligheten til å starte opp et system fra en USB-minne betyr at selv om denne muligheten er aktivert, må vi utføre en rekke oppgaver for å justere dette alternativet.
Husk at i VirtualBox kan vi installere operativsystemer som:
- Windows
- Linux
- Solaris
- Mac OS, blant andre.
VirtualBox kan lastes ned gratis fra følgende lenke:
VirtualBox
Hovedfunksjonene til VirtualBox er lagret i VBoxManage- gruppen, men av utviklerens grunner er noen av disse alternativene skjult for brukeren.
Minimumskrav for å installere VirtualBox
For dette tilfellet trenger vi følgende:
- Har den siste versjonen av VirtualBox installert på datamaskinen vår.
- Har et USB-minne på minst 8 GB kapasitet.
- Ha ISO-bildet av operativsystemet som skal installeres i USB-minnet.
1. Identifiser USB-minne i Windows
I dette tilfellet vil vi bruke et Windows 10-miljø, og det første trinnet er å kjenne IDen til USB-minnet vårt for oppgaven som vi må gjøre senere, og for dette får vi tilgang til Disk Manager i Windows 10 ved å bruke et av følgende alternativer.
Trinn 1
Vi høyreklikker på Start- knappen, og velg Diskhåndtering fra nedtrekkslisten .
- Bruk kommandoen Execute og angi kommandoen diskmgmt.msc, trykk Enter .
- Angi begrepet disker i søkeboksen Windows 10 og velg riktig alternativ.
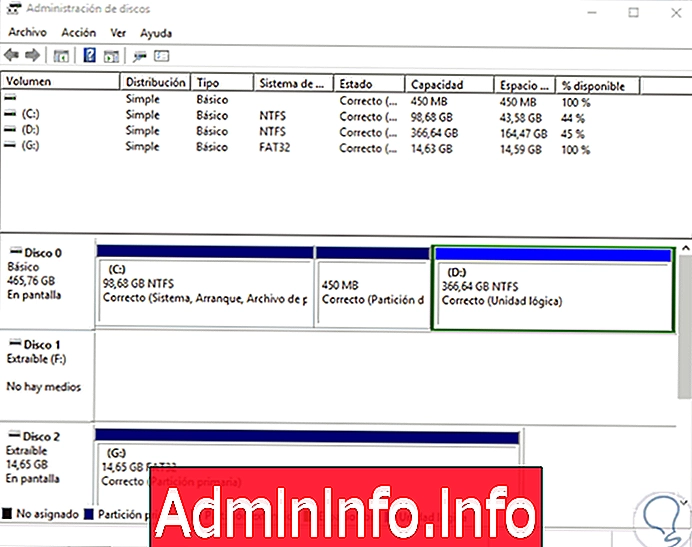
Trinn 2
Der må vi se på identifikatoren til USB-minnet vårt, i dette tilfellet er det Disk 2. Denne informasjonen kan konsulteres ved å bruke ledeteksten som får tilgang til diskpart og deretter utføre kommandolistedisken .
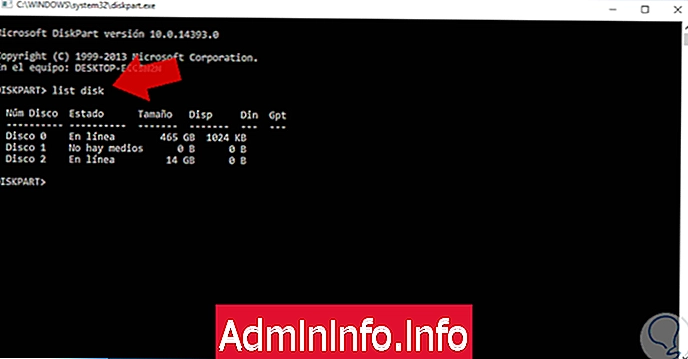
2. Få tilgang til VirtualBox-roten fra kommandoprompten
Trinn 1
Når vi har kjennskap til USB-minnedisknummeret, fortsetter vi å åpne en ledetekstkonsoll som administratorer
- Høyreklikk / Kjør som administrator
Trinn 2
Når konsollen er åpen, kommer vi inn på følgende linje. Som vi ser denne linjen gir oss tilgang til VirtualBox-mappen.
cd% programfiler% \ Oracle \ VirtualBox
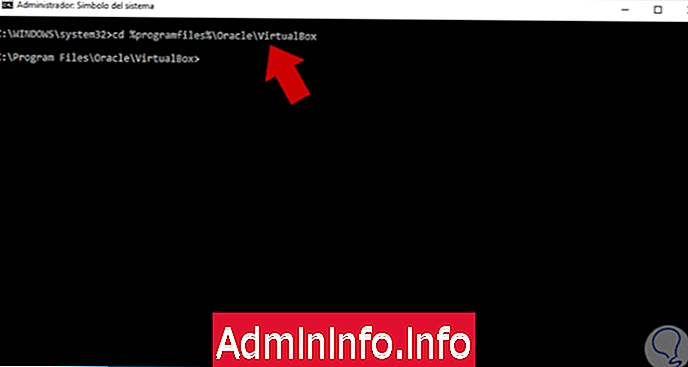
Trinn 3
Når vi er på denne ruten, må vi legge inn følgende syntaks:
VBoxManage internkommandoer cesserawvmdk -filnavn C: \ Name.vmdk -rawdisk \\. \ PhysicalDrive #
Trinn 4
I denne parameteren vil vi vurdere følgende verdier:
Vi må angi navnet på vmdk-disken vår i henhold til behovet i feltet
C: \ Navn.vmdk
Trinn 5
Vi må angi nøyaktig antall USB-minne (Disk #) i feltet
PhysicalDrive
Trinn 6
For dette eksempelet vil vi lage den virtuelle disken Solvetic.vmdk og disken er nummer 2 (Disk 2)
VBoxManage internkommandoer cesserawvmdk-filnavn C: \ Solvetic.vmdk -rawdisk \\. \ PhysicalDrive2$config[ads_text5] not found
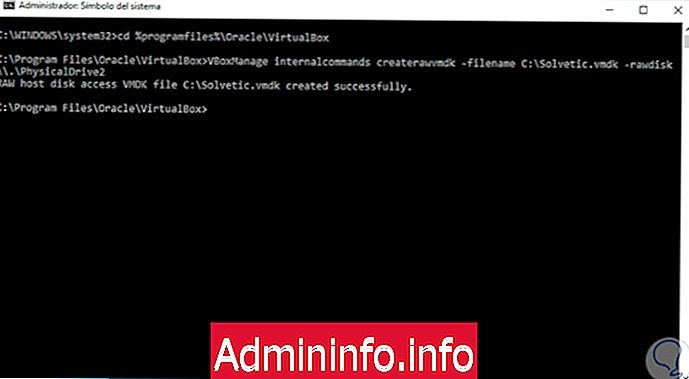
Som vi ser, er disken blitt opprettet riktig, og i utgangspunktet er det vi har gjort å konvertere USB-minnet til en virtuell disk vmdk og derfra kjøre operativsystemet.
3. Kjør den nye disken fra VirtualBox
Trinn 1
Deretter får vi tilgang til VirtualBox som administratorer og velger det nye alternativet for å starte prosessen med å lage vår virtuelle maskin fra USB-en vi har redigert.
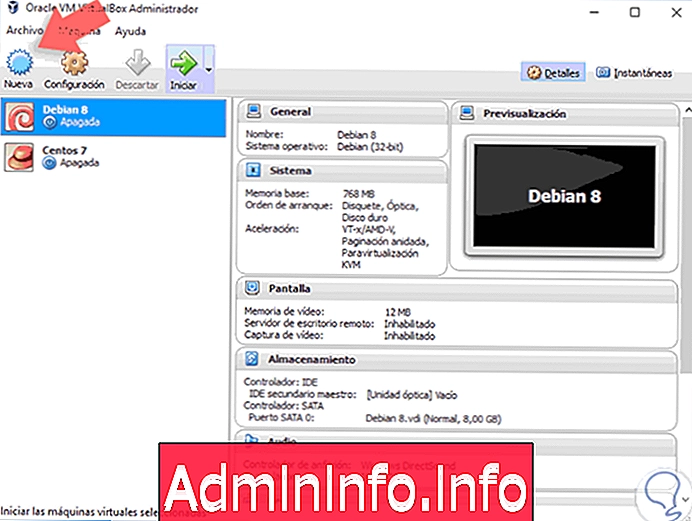
Trinn 2
Vi konfigurerer maskinparametere som diskstørrelse og kapasitet, og når vi definerer harddisken, må vi velge alternativet Bruk en eksisterende virtuell harddiskfil, og vi må gå til stedet der vi har opprettet den virtuelle Solvetic.vmdk - disken.

Trinn 3
I dette tilfellet har vi ISO- bildet av Fedora 24 der, og ganske enkelt når vi trykker på Opprett- knappen vil det starte installasjonsprosessen for maskinen vår fra USB-minnet. La oss få mest mulig ut av VirtualBox, og vi vil legge merke til hvordan det vil være til stor hjelp for våre dager.

4. Konfigurer VirtualBox
Som vi ser har vi startet systemet riktig fra USB-minnet ved å bruke dette lille trikset, nå må vi få tilgang til VirtualBox-konfigurasjonen for å bekrefte at oppstarten kommer fra disken vi har opprettet.$config[ads_text5] not found
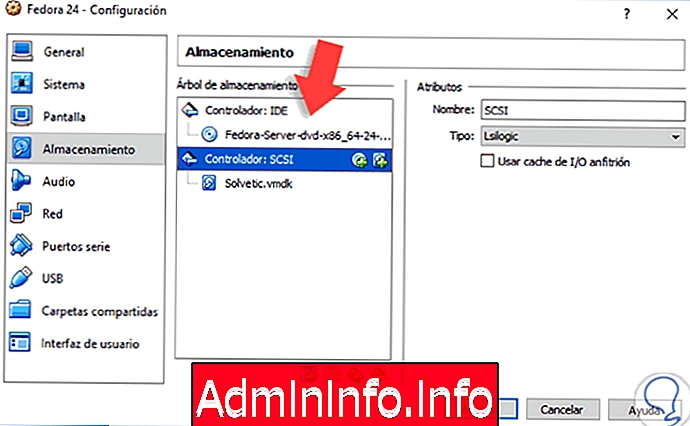
Vi kan bruke denne metoden for å starte opp ethvert operativsystem fra våre USB-pinner og dermed maksimere mulighetene og fordelene ved å bruke VirtualBox i våre administrative og virtualiseringsoppgaver . Når du vet muligheten for å starte din virtuelle maskin med et Booteable System installert på en USB, kan du tenke deg at samme USB-minne har forskjellige operativsystemer . Selv om det kan virke rart for deg, er det mulig, og her er måten å gjøre det på.
USB MultiBoot

Artikkel