
Office 2016-pakken inneholder mange praktiske verktøy for styring, kontroll og utvikling av personlige og bedriftsaktiviteter, og ett av disse er Outlook 2016. Outlook har over tid blitt en løsning for alt relatert til meldinger, kontakter, kalender og mer
I dag har millioner av brukere en eller flere e-postkontoer, noen personlige, noen firmaer, men alle har samme formål: Etablere en slags kontakt med venner, kolleger eller familie.
Det er en daglig oppgave å sende flere e-postmeldinger til kontaktene våre, men til bestemte tidspunkter må vi sende en enkelt e-post til forskjellige brukere samtidig, og det er en vanskelig og utmattende oppgave å velge en etter en, siden vi kan sende en e-post til noen feil kontakt Og det er ikke målet.
For å løse dette og tilby hjelp, implementerer Microsoft Office kontaktgruppene i Outlook 2016 som vil lette sending av en e-post til forskjellige brukere i ett felleskap og dermed unngå forvirring og bortkastet tid.
Solvetic vil forklare trinn for trinn hvordan du oppretter en gruppe kontakter i Outlook og tildeler ønsket navn for å lette denne oppgaven.
1. Hvordan opprette en kontaktgruppe i Outlook 2016
Trinn 1
For å starte prosessen med å opprette grupper åpner vi Outlook 2016-applikasjonen og går til menyen "Start", "Ny gruppe" og klikker på alternativet "Nye elementer / flere elementer", og fra alternativene som vises, vil vi velge "Gruppe" av kontakter ":

Trinn 2
Følgende vindu vil vises der vi vil tilordne navnet til gruppen i "Navn" -feltet og i "Medlemmer" -delen kan vi klikke på "Legg til medlemmer" -alternativet og vi kan bruke et av følgende alternativer:
- Legg til medlemmer fra Outlook
- Legg til medlemmer fra en tilgjengelig adressebok
- Opprett en ny e-postkontakt
I dette tilfellet velger vi alternativet Fra Outlook-kontakter:

Trinn 3
Følgende vindu vil vises der vi kan velge kontaktene som skal legges til gruppen:

Hvis det er flere kontakter, kan vi bruke "Ctrl" -tasten og klikke på de respektive kontaktnavnene. Når den er definert, klikker du på "Godta" for å bruke endringene.
Trinn 4
Vi kan se de respektive medlemmene i den opprettede gruppen:
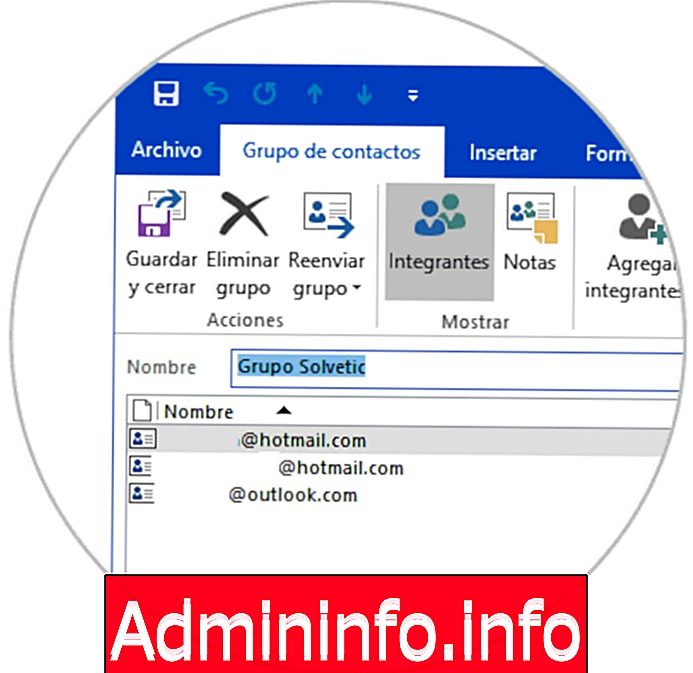
Når vi oppretter en ny e-postmelding, kan vi legge inn navnet på den gruppen og denne e-posten vil bli sendt til alle medlemmene som er tilordnet der.

2. Rediger kontaktgruppe i Outlook 2016
Hvis du vil opprette en ny gruppe eller redigere de eksisterende, klikker du på ikonet nederst, og følgende vises:

Der kan vi opprette en ny gruppe ved å velge alternativet "Ny kontaktgruppe" eller redigere en eksisterende gruppe ved å velge den i kontaktskolonnen og dobbeltklikke på den. Der kan vi legge til eller fjerne medlemmer, fjerne gruppen, endre navn og andre tilleggsoppgaver.
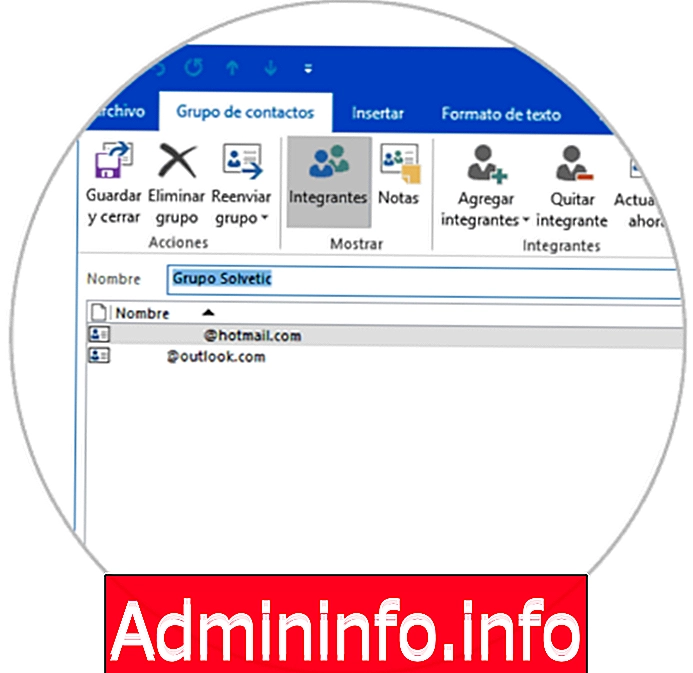
På denne måten kan vi opprette en gruppe kontakter i Outlook 2016 og dermed ha muligheten til å sende en melding til flere brukere enkelt.

Artikkel