
Skylagring er en av de mest praktiske teknologiene og ressursene vi har for å få tilgang til, redigere og konfigurere mapper og filer fra hvor som helst i verden og med de beste alternativene for sikkerhet og konfidensialitet.
En av de mest brukte plattformene for dette formålet er den som tilbys av Microsoft og er koblet direkte til vår e-postkonto og er OneDrive.
OneDrive tilbyr 5 GB skylagring gratis, og for å glede oss over alle funksjonene må vi logge inn på OneDrive med den tilhørende Microsoft-kontoen og konfigurere og nyte denne lagringen der. OneDrive gir oss muligheten til å dele filer eller mapper som er lagret i OneDrive-mappen til andre brukere ved å sende eller publisere en lenke til ønsket fil eller mappe. OneDrive vil synkronisere data mellom datautstyr, telefoner og nettbrett som er konfigurert med samme Microsoft-konto, og denne prosessen vil bli utført når du kobler til et nettverk.
Noen av funksjonene i OneDrive
- Tilpass videoavspilling til internetthastighet.
- Lag enhetsadgangsregler.
- Du kan legge ut på Facebook, dele legender og lage geotagger.
- Dokumentlagring
- Fillagring
- Microsoft Office-integrasjon.
- Spor endringer, og lagre tidligere versjoner av disse automatisk.
- Du kan eksportere til Excel.
- Online visning av Office-dokumenter.
- Last opp multimedia fra mobile enheter.
- Opprett og del mapper.
- Den har søke- og oppdagelsesverktøy.
- Enhetsspesifikk selektiv synkronisering.
- Dokumentsporing og mange flere funksjoner.
Naturligvis, hvis vi bruker Windows 10 nesten av natur, synkroniseres OneDrive med systemtilgangskontoen, men det samme er ikke tilfelle med MacOS- og Linux-operativsystemer. Dette er grunnen til at Solvetic vil forklare prosessen for å installere og konfigurere OneDrive på disse to operativsystemene.
1. Hvordan installere og konfigurere OneDrive på macOS Mojave
macOS Mojave er det nye systemet lansert av Apple der vi har et stort antall funksjoner og funksjoner fokusert på å optimalisere brukeropplevelsen med gode funksjoner.
Trinn 1
For å bruke OneDrive i macOS Mojave, må vi først gå til følgende lenke i App Store for å laste ned applikasjonen:
OneDrive
Alternativt kan vi direkte søke i OneDrive-applikasjonen i App Store for å vise de tilknyttede resultatene. Der klikker vi på "Get" -knappen som ligger nederst på OneDrive

Trinn 2
Vi får se følgende. Klikk nå på "Installer".

Trinn 3
OneDrive nedlastings- og installasjonsprosess vil starte i macOS Mojave, når denne prosessen er ferdig, vil følgende vises. Klikk på "Åpne".

Trinn 4
OneDrive-veiviseren vises der vi først kommer inn på Microsoft-kontoen for å logge på nederst. Klikk på "Logg inn" -knappen.

Trinn 5
Neste vil vi oppgi kontopassordet. Klikk på "Logg inn" -knappen nå.
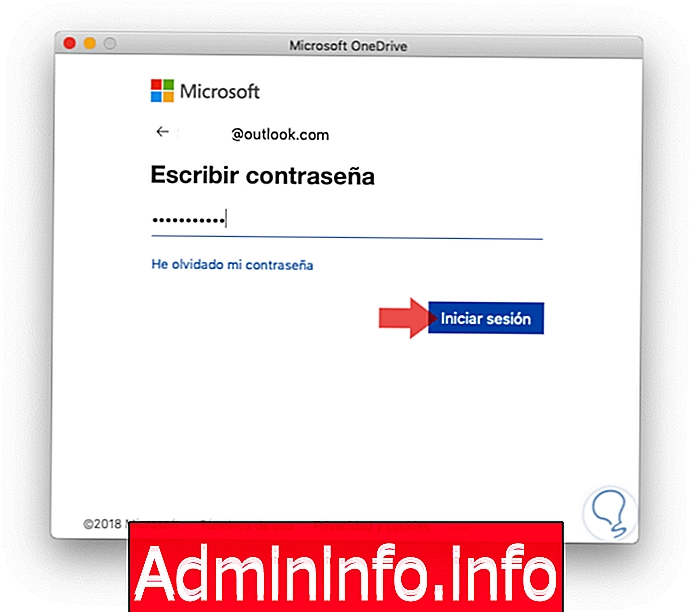
Trinn 6
Følgende vindu vises. Nå er det første konfigurasjonstrinnet å definere stedet der OneDrive-mappen skal være vert. For å gjøre dette, klikk på "Velg plassering" -knappen i OneDrive-mappen
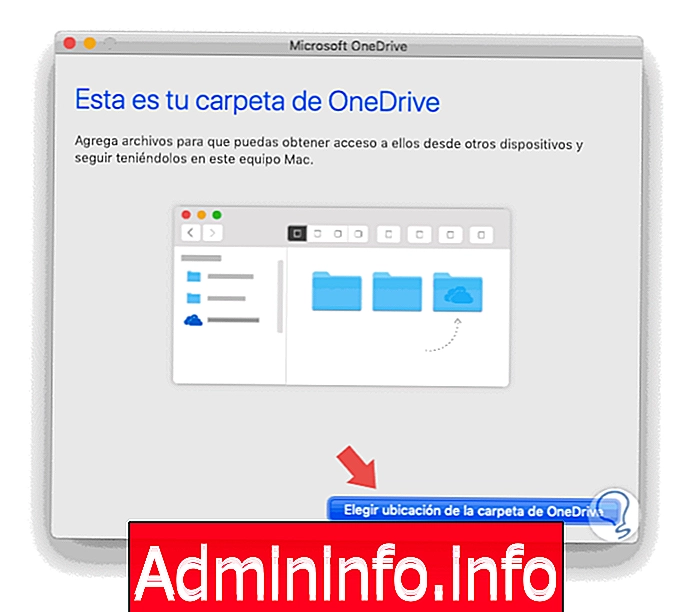
2. Hvordan konfigurere OneDrive i macOS Mojave
Trinn 1
I det viste vinduet velger vi ønsket rute. Når du velger mappen, klikker du på knappen "Velg dette stedet".

Trinn 2
Nå får vi se følgende. Der kan vi redigere plasseringen av OneDrive-mappen. Klikk på "Neste" -knappen for å finne ut hva slags filer som skal synkroniseres i OneDrive-mappen

Trinn 3
Der kan vi aktivere de ønskede boksene og igjen klikke på "Neste".

Trinn 4
Vi ser dette, der kan vi klikke på "Åpne min OneDrive-mappen" -knappen for å få tilgang til vår lokale mappe. Dette vil bli synkronisert med Microsoft-servere.

Trinn 5
Nå vil det som standard bli opprettet en snarvei til OneDrive i MacOS Mojave topplinjen.
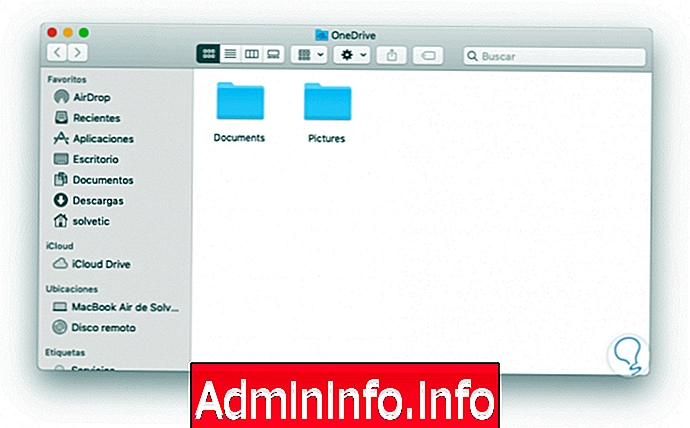
Trinn 6
Ved å klikke der kan vi se de synkroniserte filene og få tilgang til innstillingene deres.

Trinn 7
Ved å klikke på "Mer" -delen, ser vi at vi vil ha alternativer som:
- Pause eller stopp synkronisering.
- Åpne OneDrive-mappen.
- Vis filene online.
- Få tilgang til OneDrive-konfigurasjonen.
- Logg av OneDrive, etc.

Trinn 8
Vi kan klikke på "Innstillinger" -linjen for å få tilgang til de forskjellige OneDrive-alternativene både på nettverk, konto, tilgang og flere nivåer:

På denne måten har vi installert og konfigurert OneDrive i macOS Mojave.
3. Hvordan installere og konfigurere OneDrive på Linux
notat
For dette tilfellet vil vi bruke Ubuntu 18 og for Linux-miljøer vil vi bruke et program som heter OneDrive-d.
OneDrive-d er et Microsoft OneDrive-klientprogram for Linux-miljøer der det vil være mulig å synkronisere lokale kataloger med OneDrive-fjernlagrene til ett eller flere personlige OneDrive-kontoer siden OneDrive-forretningskontoer ennå ikke er kompatible med dette søknad.
OneDrive-d er skrevet i Python3 og bruker OneDrive Python SDK for å kunne kommunisere med OneDrive-serveren, har en nøkkelring for å lagre kontoopplysninger og bruker Linux inotify API for å overvåke endringer i filsystem
Krav til One Drive-installasjon
- gcc
- python3-dev
- libssl-dev
- inotify-verktøy
- python3-dbus eller libdbus-glib-1-dev
Hvis ikke Python 3 er installert i systemet, kan vi installere det med følgende kommando:
sudo apt install python3

4. Hvordan installere OneDrive-d på Linux
Trinn 1
Det første trinnet er å installere git ved å kjøre følgende kommando:
sudo apt install git -yLa oss klone OneDrive-d-filene ved å kjøre følgende:
git klon https://github.com/xybu/onedrived-dev.git ~ / .odd

Trinn 2
Etter dette får vi tilgang til den respektive katalogen:
cd ~ / .oddDer vil vi kjøre OneDrive-d-installasjonsprogrammet med følgende kommando:
sudo python3 ./setup.py installere
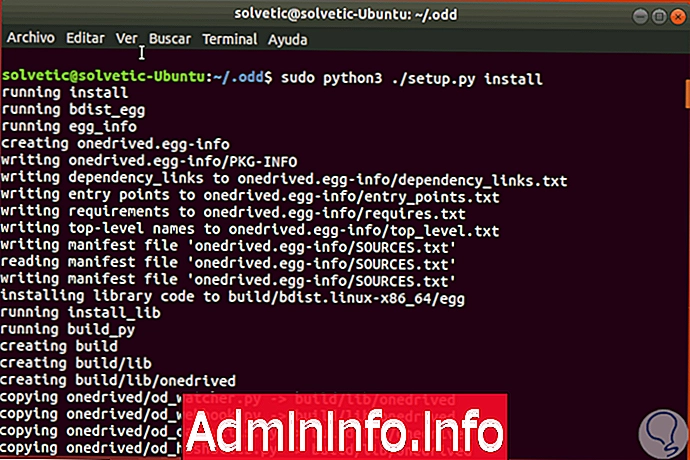
notat
I tilfelle feilen "Ingen modul heter Setuptools", må vi utføre følgende:
sudo apt-get install python3-setuptools
Trinn 3
Når denne prosessen er fullført, vil det være nødvendig å bruke ngrok, som er en tredjepartsplattform designet for å overføre netthook-integrasjon på nytt. OneDrive-d bruker ngrok for å tillate OneDrive API webhook-forespørsler for å unngå portvideresending og lignende. For dette må vi gå til følgende lenke og laste ned den nyeste versjonen av Ngrok.
ngrok
Deretter fortsetter vi til ekstraksjonen ved å utføre følgende syntaks:
pakke ut /path/ngrok.zip
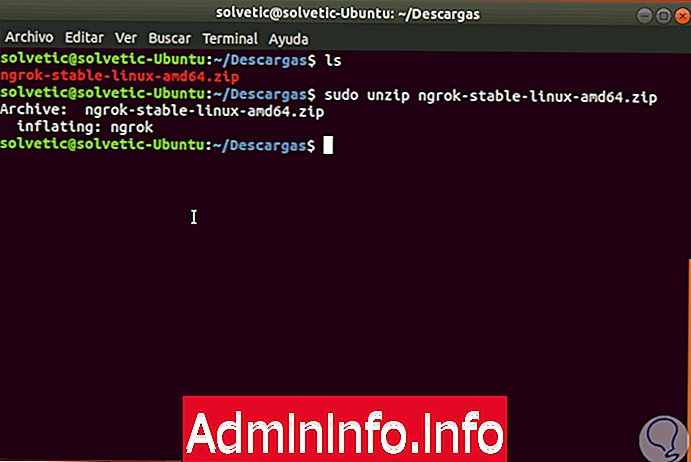
Trinn 4
La oss nå kopiere ngrok til katalogen slik:
sudo mv ~ / extraction_path / ngrok / usr / bin / ngrok
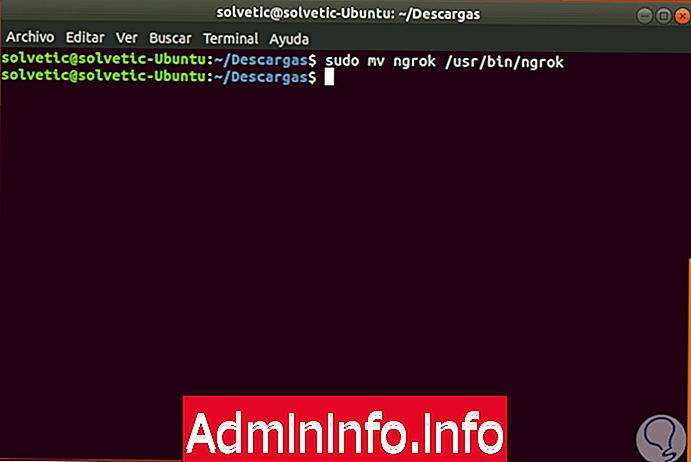
Trinn 5
Etter å ha utført dette, vil vi autorisere OneDrive-d med Microsoft for å få tilgang til kontoen, for dette er det nok å utføre følgende i terminalen:
onedrived-pref-konto legge til

Trinn 6
Der må vi kopiere den genererte URL-en og lime den inn i en nettleser for å godkjenne tilgang til OneDrive. Klikk på "Neste".

Trinn 7
Slik angir du passordet vårt:

Trinn 8
Når du logger inn, ser vi følgende melding for å godkjenne bruk av OneDrive-d. Klikk på "Ja" -knappen.

Trinn 9
Vi blir omdirigert til en tom side, der vil det være nødvendig å kopiere URLen til den siden:

Trinn 10
Vi limer inn denne URL-en i terminalen:

Trinn 11
Ved å trykke på Enter vil vi se at godkjenningen har vært riktig og detaljer som:
- Konto-ID
- Eier.
- Tilhørende post
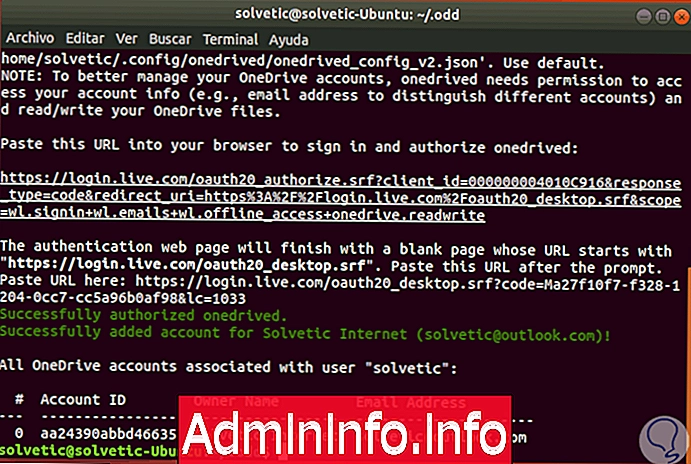
Trinn 12
La oss nå konfigurere enheten som skal brukes med følgende kommando:
onedrived-pref stasjonssett$config[ads_text6] not found

Trinn 13
Der kan vi konfigurere parametrene etter behov eller legge igjen standardverdiene:
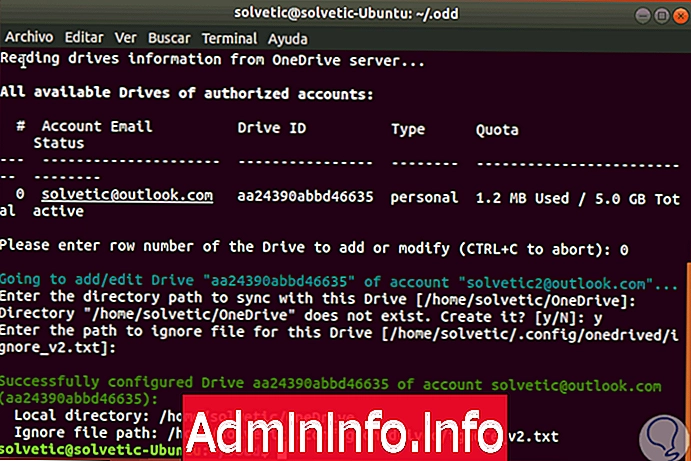
Trinn 14
Vi starter OneDrive-d med å løpe:
onedrived start
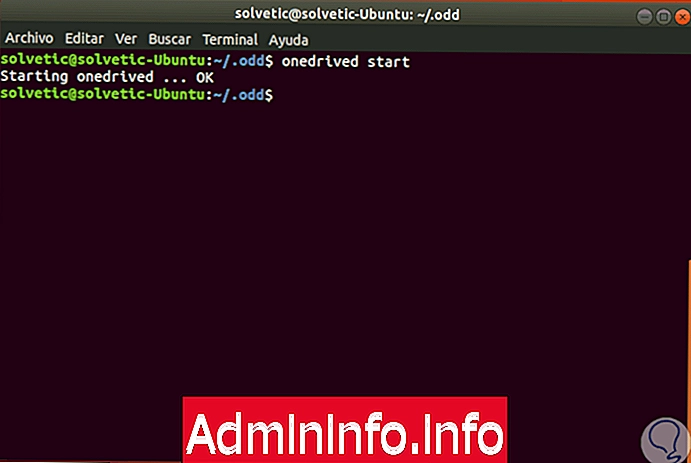
Trinn 15
Som standard starter ikke OneDrive-d når du logger deg på første gang, vi kan aktivere dette verktøyet til å kjøre ved oppstart med følgende kommando:
gnome-session-egenskaperDer vil vi legge inn OneDrive-d for å kjøre ved oppstart.
Noen av parameterne som skal brukes med OneDrive-d er:
Vis verktøyversjonen
$config[ads_text6] not found--version
Vis tilgjengelig hjelp
$config[ads_text5] not found-h, - hjelp
Noen kommandoer du kan bruke er:
Legg til en ny OneDrive-konto i onedrived, liste opp alle eksisterende eller fjern eksisterende kontoer
konto
Endre innstillingene for den gjeldende brukeren
config
Liste over alle OneDrive eksterne deponier (enheter) for koblede kontoer, legg til nye enheter for å synkronisere, redigere eksisterende enhetskonfigurasjoner eller fjerne en enhet fra den lokale listen.
stasjonen
Dermed har vi lært oss å installere og konfigurere OneDrive på macOS Mojave og Linux med enkle, trygge og omfattende verktøy.

Artikkel