
Hver dag jobber vi med Windows 10 enten hjemme, på studiet eller på kontoret, og en av de beste måtene hvordan vi kan forhindre uautorisert tilgang til det, og derfor informasjonen som er lagret der, blokkerer datamaskinen hver gang vi er fraværende. Mange ganger går vi forsiktig, ved lunsjtid, for å ta pusten og la utstyret være som det er, noe som gjør det sårbart for uvedkommende å få tilgang til det og kan se filer eller gjøre endringer i det.
Datamaskinen vår er en av våre viktigste informasjonsbanker som vi bruker daglig. Andre enheter som mobiltelefonen eller nettbrettet bidrar også sammen med datamaskinen til å transportere store mengder informasjon som vi lagrer nesten uten å innse det. Det er også veldig vanlig at disse enhetene er tilgjengelige for andre mennesker. For eksempel kan mobiltelefonen videresendes til vennene våre hvis vi møter dem og vil vise dem noe eller datamaskinen på jobb mens du jobber sammen med kollegaene dine.
Denne priori ser ikke ut til å ha noen negativ konnotasjon, men hvis vi begynner å analysere fra et sikkerhetsperspektiv, har vi visse tvil og bekymringer. Å lagre informasjon på datamaskinen vår kan være så behagelig som den er farlig, det vil si hvis du har alt i ett element komfortabelt, men det betyr også at det er mer verdifullt i informasjon eller med andre ord, at det er farligere hvis du mister den eller får tilgang til den. det. Vi har en tendens til å tro at vi er på et trygt sted fordi vi omgir oss i et miljø som vi kjenner mennesker, men alltid må gå foran hendelser.
Tenk et øyeblikk at du har veldig viktige prosjekter eller verk som er lagret på datamaskinen din der du har jobbet i flere måneder, du reiser deg fra innlegget ditt et øyeblikk, og når noen kommer tilbake har de fått tilgang til datamaskinen din og slettet alt. Skrekken kan være veldig stor og avskyen etter så mange timers arbeid enda mer, og alt for at jeg ikke har reddet den 2 minutter før. Tenk at du jobber med din personlige informasjon, og at uansett hvor stor tillit du har til noen, kommer sikkerheten din først.
Derfor gir vi deg denne opplæringen hvor vi viser deg hvordan du kan blokkere enheten hver gang du forlater datamaskinen, og unngår å måtte logge av eller suspendere den og beskytte den fra alle som vil ha tilgang til den i ditt fravær.
1. Slik låser du Windows 10-datamaskinen gjennom tastaturet
Dette er den tradisjonelle metoden vi bruker for å blokkere Windows 1-datamaskinene våre, og består av å bruke følgende tastekombinasjon, og på denne måten blir enheten låst.
+ L
notat
Det er viktig å tydeliggjøre at for at Windows 10 skal blokkeres riktig må vi aktivere tilgang med passord eller PIN-kode, og dette er validert i banen Innstillinger / Kontoer / Innloggingsalternativer.
2. Slik låser du Windows 10-datamaskinen ved å bruke Dynamic Lock
Dynamic Lock er en ny funksjon som er inkludert i Creators Update-utgaven som lanseres i april 2017 og er en funksjon som er koblet mellom enheten og vår Smartphone ved hjelp av Bluetooth-teknologi.
I utgangspunktet oppretter Dynamic Lock en bro med den mobile enheten for å oppdage at vi er i nærheten av datamaskinen, så når vi beveger oss bort, når vi ikke oppdager noe mottak fra smarttelefonen, vil Windows 10 automatisk blokkeres.
Trinn 1
For å få tilgang til denne funksjonaliteten går vi til ruten:
- konfigurasjon
- kontoer
- Innloggingsalternativer

Trinn 2
Der må vi aktivere Dynamic Lock-bryteren slik at statusen blir aktivert, men det er viktig at vi allerede har konfigurert kommunikasjonen mellom telefonen og PCen ved hjelp av Bluetooth gjennom ruten
- konfigurasjon
- enheter
- Bluetooth
3. Slik låser du Windows 10-datamaskinen ved hjelp av skjermsparer
Dette er en annen tradisjonell metode som Windows 10 gir oss muligheten til å blokkere datamaskinen fra uautorisert tilgang.
Dette alternativet lar oss definere et spesifikt tidspunkt der datamaskinen blir blokkert etter at vi ikke har oppdaget noen aktivitet.
Trinn 1
For å få tilgang til dette alternativet har vi følgende alternativer:
Skriv inn termbeskyttelsen i Windows 10-søkefeltet, og velg deretter Endre skjermsparer-alternativet. Velg den følgende ruten gjennom følgende rute.
- Kontrollpanel
- Utseende og tilpasning
- skjermen
Trinn 2
Følgende vindu vises der vi gjør følgende:
- Merk av for Vis påloggingsskjermbilde på CV-en (dette gjør at enheten kan låses).
- Vi definerer hvor mye tid i minutter utstyret skal blokkeres ved ikke å oppdage aktivitet.
- Hvis vi ønsker det, kan vi definere en skjermsparer-stil, men det er ikke nødvendig. Når endringene er behandlet, klikker du på Bruk og deretter på OK.

4. Slik låser du Windows 10-datamaskinen ved hjelp av gratis verktøy
Det er en rekke verktøy som hjelper oss med prosessen med å sperre utstyret på en enkel og funksjonell måte, noen av disse er:$config[ads_text6] not found
BLUELOCK
Som navnet tilsier, fungerer det med en slags Bluetooth-enhet som lar oss definere hvor lenge enheten skal være låst.
Operasjonen er lik Dynamic Lock siden vi må knytte en Bluetooth-enhet, og hvis den ikke blir oppdaget, vil den automatisk låse enheten.
Bluelock lar oss justere lokasjonstiden til Bluetooth-enheten opptil ett minutt.
Denne applikasjonen kan lastes ned fra følgende lenke:
BLUELOCK

Lås Min PC
Det er et brukervennlig program som vi har flere alternativer for hele datamaskinens blokkeringsprosess.
Lås Min PC ved å ikke oppdage noen aktivitet, låser øyeblikkelig musen, hurtigtastene, CD / DVD-stasjonene og viser låseskjermen. For å få tilgang til systemet må vi opprette et passord i applikasjonen, og når vi prøver å gjøre endringer, må vi tilby det som gir sikkerhet og personvern.
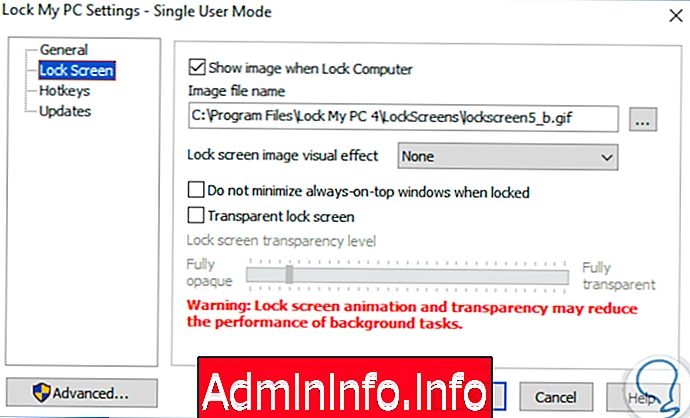
Blant de mange alternativene vi har:
- Museklikklås.
- Lås med nye tastekombinasjoner.
- Selvlåsende.
- Tilpasset skjermlås.
- Konfigurasjon etter kommandolinje.
- Installasjon for en eller flere brukere.
Lock My PC kan lastes ned på følgende lenke:
Lås Min PC
All applikasjonsadministrasjon håndteres fra ikonet som ligger på oppgavelinjen:

Predator
Predator er et program som bruker et USB-minne som et middel til å få tilgang til systemet når det er låst. På denne måten, hvis enheten ikke er koblet til utstyret, vil vi ikke ha tilgang til det.
$config[ads_text5] not foundBruken av den er enkel, bare koble USB-en til datamaskinen, kjør applikasjonen, og hver gang vi forlater fjerner vi ganske enkelt minnet og unngår dermed tilgang til systemet. Rovdyr kan lastes ned gratis på følgende lenke:
Predator
Dets viktigste nyheter er:
- Vi kan definere timene på dagen hvor hver av brukerne skal ha tilgang til systemet.
- Du kan opprette regler for hver bruker.
- Vi kan beskytte flere datamaskiner med samme USB.
- Det er mulig å beskytte flere brukerkontoer.
- Vi kan aktivere sending av varsler via e-post.
- Rovdyr registrerer alle sikkerhetshendelser tilknyttet systemet for bedre administrasjon.
- Det er mulig å konfigurere det til å ta bilder av personen som prøver å få tilgang til systemet så lenge vi har et webkamera.
- Rovdyr deaktiverer oppstarten av CD-stasjonen når enheten er låst.
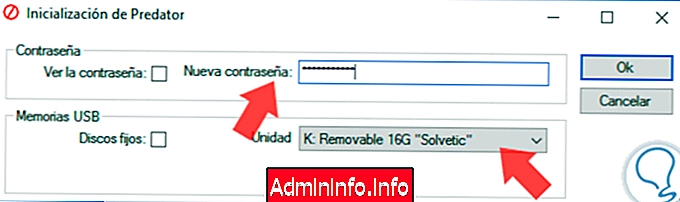
Ved å bruke et av alternativene ovenfor vil vi se blokkering av utstyret vårt:

5. Andre måter og innstillinger for å låse Windows 10-skjermen
I tillegg til måtene vi nettopp har sett, er det andre alternativer for å låse skjermen på Windows 10-datamaskinen vår.
Lås skjerm automatisk Windows 10
I Windows 10 har vi muligheten til å låse Windows 10-skjermen automatisk. På denne måten trenger vi ikke å være klar over å blokkere det, siden vi kan etablere mønstre slik at det blokkeres når det er inaktivt. På denne måten, når systemet oppdager at det ikke er aktivitet på en stund på PCen, vil det låse skjermen umiddelbart.
For å gjøre det enda tydeligere, i denne videoopplæringen skal vi vise deg tre superenkle måter å låse skjermen hver gang du må forlate og la datamaskinen være i fred. Du kan blokkere økten med et par klikk og unngå å skade informasjonen din av tredjepart.
Endre tid til automatisk skjermlås i Windows 10
I tilfelle vi har bestemt at skjermen på Windows-datamaskinen automatisk blir låst, kan det være lurt å konfigurere tiden som må gå før skjermen er låst. På denne måten vil du kunne velge det tidsrommet som passer best for dine behov, ettersom kanskje det som kommer som standard ikke er det som interesserer deg. I neste videoopplæring kan du se hvordan du gjør dette.
Sett eller fjern Windows 10-låseskjerm
Det er mulig at datamaskinen i noen tilfeller bare brukes av oss siden den er hjemme eller er en personlig bærbar PC, og vi ønsker ikke å ha en låseskjerm på den slik at den ikke forblir inaktiv når vi ikke bruker den. I disse tilfellene er det interessant å vite hvordan vi kan sette eller fjerne låseskjermen i Windows 10. I den følgende opplæringen vil du se alle trinnene du må følge for å vite hvordan du utfører denne prosessen.
Vi har viktige alternativer for å administrere Windows 10-lås og forbedre sikkerhetsnivåene for hver bruker. Din sikkerhet for oss kommer først, og det er derfor vi lærer deg triks som disse for å holde informasjonen din alltid trygg.
$config[ads_text5] not found
Artikkel