
Det har alltid skjedd med oss alle at vi ønsket å få tilgang til en webside raskt, og av en eller annen grunn tok det lang tid å laste, bildene krasjet, videoene lastet ikke riktig, koblingene åpnet seg ikke og mye informasjon gikk tapt i prosessen, og til og med, i mange tilfeller, fungerte ikke adressen som sådan for oss. I utgangspunktet er endringen av en DNS-server nyttig for det for å gjøre forbindelsen vår med disse nettstedene raskere og dermed navigere mye bedre gjennom alle sider vi ønsker.
Men hvordan kan vi forbedre forbindelsen ved å endre vår DNS? Hva betyr DNS? DNS står for Domain Name Serivce, Domain Service Name på spansk. Dette tjener til å forvandle alt vi skriver i søkemotorer, for eksempel Solvetic.com, Google.com, Facebook.com, Youtube.com, eller noe annet, til en gyldig IP-adresse, og dermed ha en god funksjon av informasjonen Hva vi vil se Noen ganger formidler internettleverandøren ikke så funksjonelle DNS-servere, og vi støter på problemet vi allerede har nevnt, et veldig sakte søk.
Det er en måte å løse disse DNS-feilene på Windows, Linux eller Mac, men i dag fokuserer vi på DNS-konfigurasjon på Windows-systemer.
Så en god løsning er hvorfor vi er i denne opplæringen, endrer DNS-serveren vår til en ekstern. Det er flere servere, men en av de mest anbefalte er den som tilbys av Google, i dag er den en av de mest brukte av et stort antall mennesker.
Og hvis det ikke var nok, ikke bare strømlinjeformet prosess, men også gir oss andre gode forbedringer som vi ikke liker noe, blant dem har vi sikkerhetsfordelene, Google Public DNS tilbyr på sin server et verktøy som heter DNSSEC som mange andre selskaper ikke har Denne funksjonen omhandler hovedsakelig å gjøre DNS-arbeidet mer nøyaktig og riktig, og dermed sikre vår leverte informasjon.
En annen forbedring som gir endring av vår domenenavntjeneste er tilgangen til innhold som er blokkert av geolokalisering, og er at vi mange ganger ønsker å se litt video eller noe informasjon, men dette innholdet er bare tilgjengelig i et bestemt land. Når du skifter til en utenlandsk tjener, som er typisk for landet på sidene vi ønsker å navigere, vil systemet øyeblikkelig gjenkjenne oss som innbygger, og vi kan få tilgang uten problemer.
IT-fagfolk kjenner verden til de beste offentlige DNS-serverne og Windows Server DNS-servere. I denne opplæringen viser vi hvordan du kan endre DNS for mye bedre navigasjon i både Windows 10, 8, 7 siden det er den samme menynavigasjonen.
Vi foreslår også følgende videoopplæring, slik at du lettere kan se trinnene som er nødvendige for å kunne endre DNS til IPv4 eller IPv6 i Windows 10, 8 og 7 systemer enkelt.
Hvordan endre DNS i Windows 10
Når vi tar hensyn til de grunnleggende egenskapene til hva en enkel DNS-serverendring kan gjøre, vil vi vise deg hvor enkel denne prosessen er. La oss begynne å endre DNS.
Trinn 1
Det første vi vil gjøre er å gå til "Network and Sharing Center", dette oppnås lett ved å høyreklikke på ikonet for internettforbindelser nederst til høyre på skrivebordet vårt, som vi viser nedenfor

Trinn 2
Så åpnes følgende meny, og vi klikker der det står "Endre adapterinnstillinger".
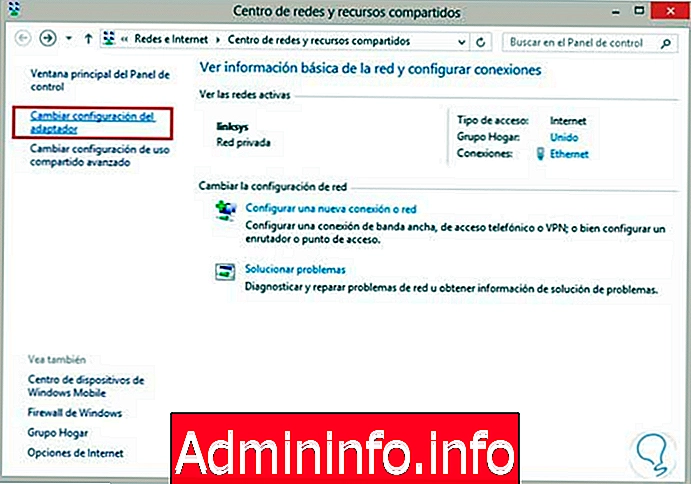
Trinn 3
Så vil vi finne internettforbindelsene våre, vi høyreklikker den vi bruker og går til "Egenskaper".

Trinn 4
I listen som vises vil vi se etter den som sier “Internett-prosessversjon 4 (TPC / IPV4)” og klikke på “Egenskaper”.

Trinn 5
I dette eksemplet vil vi bruke IP-adressene til Googles offentlige servere, men du kan velge en annen hvis du foretrekker et alternativ.
Offentlige DNS-servere
Et vindu som dette vil bli vist, og vi vil merke alternativet som sier “Bruk følgende DNS-serveradresser”. I linjen for "Primær server (foretrukket)" vil vi plassere: 8 - 8 - 8 - 8. Og i den sekundære (alternative) serveren vil vi skrive: 8 - 8 - 4 - 4 og trykke OK.
$config[ads_text5] not foundDet bør presiseres at den eksterne serveren som vi bruker er Google, som vi allerede hadde nevnt ovenfor.

Trinn 6
Vi går tilbake til forrige vindu og ser etter alternativet "Internett-prosessversjon 6 (TPC / IPV6)" i listen, på samme måte som vi klikker på "Egenskaper".

Trinn 7
Et vindu som ligner på det nest siste trinnet vi hadde gjort, vil åpne, men i motsetning til det, skriver vi følgende: i alternativet Foretrukket server: 2001: 4860: 4860 :: 8888. Og i alternativlinjen: 2001: 4860: 4860:: 8844. Vi klikker på "Godta" og går tilbake til forrige vindu.

Trinn 8
Til slutt klikker vi på "Lukk", starter datamaskinen på nytt, og vi vil ha endret DNS-serveren vår til en ekstern og mye bedre, i dette tilfellet den som Google tilbyr oss.

notat
Det skal bemerkes at å gjøre en endring av DNS-serveren (i dette tilfellet av Google) ikke gir full sikkerhet for å ivareta informasjonen vår, så vi må sikre at antivirus-, malware- og beskyttelsesprogramvaren er maksimal. For at du skal være fullstendig beskyttet, etterlater vi deg det beste antivirusprogrammet for både Windows, Linux eller Mac:
Gratis antivirus
Artikkel