
Noen ganger har du blitt sendt eller måttet sende et dokument i PDF-format. Ved mange anledninger mottar vi filer i PDF-format, men vi er overrasket over at de er passordbeskyttet. Dette er noe veldig positivt når vi ønsker å beskytte denne filen for sikkerhet, men det er sant at selv om det ikke er noe problem hvis vi vet at passordet, kan det være noe litt komplekst hvis de ikke gir det til oss, eller hvis det er vårt eget dokument og vi ikke Vi husker det øyeblikkelig.
En av de vanligste måtene vi kan beskytte PDF-filene våre mot uautoriserte brukere er ved å tildele et passord for deres respektive åpning og dermed forhindre tilgang til innholdet og derved kopiere eller kjenne innholdet.
Dette er et av de grunnleggende prinsippene vi har for å beskytte en fil, men på visse tidspunkter kan det være lurt å få tilgang til filen uten å oppgi et passord, enten fordi vi kommer til å dele filen med noen andre, eller bare fordi det ikke lenger er nødvendig å beskyttelse på den lokale datamaskinen.
Eksempler på å ha en kryptert PDF
I det første tilfellet sender den lokale banken min både kredittkortoppgavene og sparekontosaldoen, og ikke bare banken også kabel-tv-leverandøren. Disse dataene er i PDF-format, men ved åpning av den blir passordet bedt om å se disse filene. Tenk at for eksempel Adobe Reader har muligheten til å fylle ut PDF-en digitalt slik at det ikke er mulig å få tilgang til den.
I det andre tilfellet, i selskapet en person fra produksjonsområdet beskyttet PDF-filer med et passord, forlot denne personen selskapet og la tydeligvis ikke passordet for å få tilgang til filene , og det var derfor det var umulig å få tilgang til informasjonen i disse produksjonsfilene
I begge situasjoner ønsket vi å gi sikkerhet til PDF-filer som inneholdt viktig informasjon, men like viktig er det å beskytte det som å huske passordet for å dekryptere det.
Til hvilket formål ønsker vi å slette passordet?
I det første tilfellet kan vi tro at det er absurd å slette passordet hvis vi vet det, men som vi vet har vi mange passord i tankene, både organisasjonen, brukerne våre, e-posten vår osv., Og det kan hende at vi på et tidspunkt glemmer passordet. passord for ekstraktene våre, og vi trenger dem raskt, det er lurt å oppbevare dem uten beskyttelse for å ha dem alltid tilgjengelig
I det andre tilfellet er det logisk å slette passordet for å få tilgang til informasjonen i filene.
Denne opplæringen er rettet mot å komme deg ut av trøbbel når du trenger et viktig dokument, men for å beskytte det har du ikke tilgang til det . Vi anbefaler at du ikke bruker denne dekrypteringen til noe uklar bruksområder siden du kan pådra deg juridiske problemer.
Det kan være at datamaskinen din har konfigurert åpningen av disse filene med nettleseren som forhåndsdefinert, men du kan endre den uten problem til PDF-leseren du ønsker.
Oppdag de forskjellige måtene du kan bruke til å fjerne passordet fra PDF-filer i denne komplette opplæringen. Først normale skjemaer, så vil du se interessante alternativer selv om du glemmer det.
huske
Uautorisert tilgang til filer kan gi oss juridiske problemer, dette ved å bruke verktøy for å validere passord, dette kan bare brukes i de tilfellene som de ansvarlige for slike filer autoriserer oss til å bruke disse applikasjonene for å validere passord og dermed få tilgang til filene
1. Hvordan slette PDF-passord ved å bruke Acrobat Reader Pro
Adobe Acrobat Reader er en av de viktigste PDF-leserne med flere funksjoner og nysgjerrigheter. Passordspørsmålet er veldig nyttig for sikkerhet, men [/ størrelse] [/ font] vi inviterer deg til å prøve å vite det fordi du har mange flere, inkludert å kunne legge til en signatur til dokumentene dine digitalt til PDF-dokumentene dine. Foreløpig vil vi lære deg hvordan du fjerner passordet fra en PDF.
Trinn 1
For denne studien opprettet vi en fil som heter Solvetic.pdf og det tilordnede passordet er Pruebas_Solvetic. Som vi ser er Solvetic.pdf-filen passordbeskyttet:

Trinn 2
Den første måten vi kan få tilgang til filen og lagre den uten passord på, er å åpne den med Acrobat Pro], og derfra lagre den uten beskyttelse. Åpne filen, skriv inn passordet (Pruebas_Solvetic) og klikk på OK.

Trinn 3
Når vi har lagt inn filen, velger vi alternativet Beskytt som ligger i høyre sidepanel.

Trinn 4
Der velger vi øverst Flere alternativer og senere Sikkerhetsegenskaper

Trinn 5
Følgende vindu vil vise følgende: [/ størrelse] [/ font]

Trinn 6
Der må vi ganske enkelt vise fanen Sikkerhetsmetode og velge Ingen sikkerhet for å slette passordet, vi vil se at når den valgte meldingen vises. Klikk OK for å godta endringen og lagre filen, på denne måten har vi slettet passordet [/ størrelse] [/ font] ved å bruke Acrobat Pro.

2. Hvordan slette PDF-passord ved hjelp av Google Chrome
Hvis vi ikke har Acrobat Pro på hånden, kan vi bruke en av de vanligste applikasjonene, og at vi absolutt har det for hånden, Google Chrome. Hvordan fjerner vi passordet fra Solvetic.pdf-filen i Google Chrome ?, enkelt, bare gjør følgende.
Trinn 1
Vi åpner Google Chrome-nettleseren vår, og vi drar Solvetic.pdf-filen til Google Chrome. Vi kan også høyreklikke på filen og velge åpen med Google Chrome.

Trinn 2
I det neste vinduet vil vi se at følgende vises:
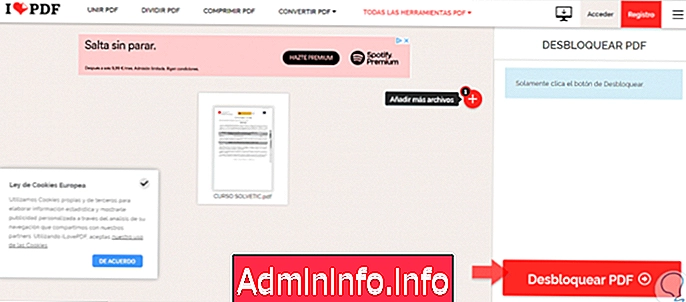
Trinn 3
Nå må vi legge inn passordet til filen og trykke på Send-knappen.

Trinn 4
Hvis vi flytter filen vår, kan vi se at den åpnes riktig.

Trinn 5
Nå hva vi skal gjøre er å velge skriverikonet for å skrive ut denne filen i PDF-format, for dette klikker vi på ikonet og velger Lagre som PDF:

Trinn 6
Nå velger vi stedet der vi vil lagre filen og klikker OK, i dette tilfellet lagrer vi filen som Solvetic Pruebas.pdf
Vi kan åpne filen uten å angi noe passord. Vi vil se i Filbeskyttelsesalternativene (Edit / Protection / Security Properties) at filen ikke gir noen sikkerhet for åpning. På denne måten kan vi bruke Google Chrome til å fjerne passordet.

3. Hvordan slette PDF-passord ved hjelp av Microsoft Edge
$config[ads_text5] not foundHvis vi utfører denne prosessen i Microsoft Edge, kan vi velge alternativet Microsoft Print to PDF, som er en standardapplikasjon som er inkludert i Windows 10 som lar oss lagre flere filer i PDF-format. Der klikker vi på alternativet Skriv ut, så lagrer vi filen er passord.

4. Hvordan slette PDF-passord i macOS Sierra
Trinn 1
For å fjerne passordet fra en PDF-fil i macOS Sierra, er det første trinnet å åpne det med forhåndsvisning, og vi har følgende:

Trinn 2
Skriv inn riktig passord, og når vi har tilgang til innholdet, går vi til Fil-menyen, og der velger vi alternativet Skriv ut:

Trinn 3
Følgende vindu vil vises:

Trinn 4
I dette vinduet viser vi alternativene i PDF-feltet og velger Lagre som PDF. Slik blir filen lagret uten passord.

5. Hvordan slette PDF-passord med liten PDF
Trinn 1
Et annet av de elektroniske verktøyene som finnes for å slette passordet og forlate filene våre uten tilgangpassord, er å gå til følgende URL:$config[ads_text6] not found
Last ned SmallPDF
Trinn 2
Prosessen er veldig enkel, vi må bare laste opp den beskyttede filen i alternativet "Last ned PDF her Velg en fil", når vi har valgt filen må vi merke personvernalternativet. Vi klikker på Lås opp PDF for å starte prosessen.

Trinn 3
Deretter må vi legge inn passordet til filen og velge alternativet Lås opp virkelig. [/ Størrelse] [/ font]
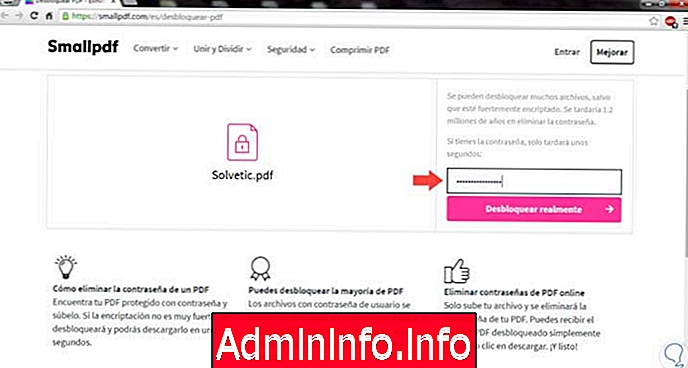
Trinn 4
Når lasten begynner vil vi se at prosessen ikke tar engang 5 sekunder. Vi kan nå laste ned filen uten passord til det stedet vi ønsker.

6. Hvordan slette PDF-passord med Password Unlocker
Så langt har vi sett hvordan vi kan lagre PDF-filer ved å kjenne passordet. Deretter bruker vi PDF Password Unlocker-verktøyet som inkluderer både prøveversjon og den betalte versjonen.
Trinn 1
Verktøyet vi skal bruke kan lastes ned fra følgende lenke:
Last ned PDF Password Unlocker
Trinn 2
For å bryte eller oppdage passordet til en fil uten autorisasjon, som vi nevnte tidligere, kan vi bruke dette bare med forhåndsgodkjenning og i de tilfellene som er nødvendige.
Når vi har lastet ned og installert PDF Password Unlockerel-miljøet, vil vi finne det slik:

Trinn 3
Der kan vi laste opp filen for å gjenopprette eller på annen måte la verktøyet utføre en [/ størrelse] [/ font] -analyse på hele datamaskinen for å søke etter krypterte filer, i vårt tilfelle velger vi det første alternativet der vi må velge Solvetic.pdf-filen og følgende vindu åpnes:
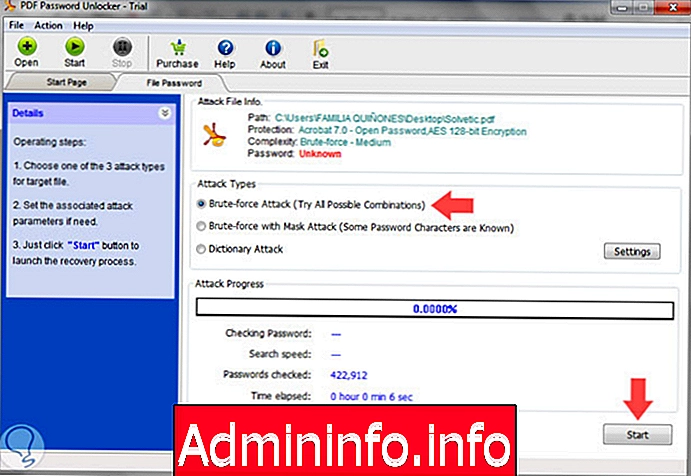
Trinn 4
På dette tidspunktet må vi velge søketype (angrepstyper) for å finne passordet. I dette tilfellet vil vi velge det første alternativet Brute-force Attack og klikke på Start for å starte søkeprosessen. [/ Size] [/ font ]
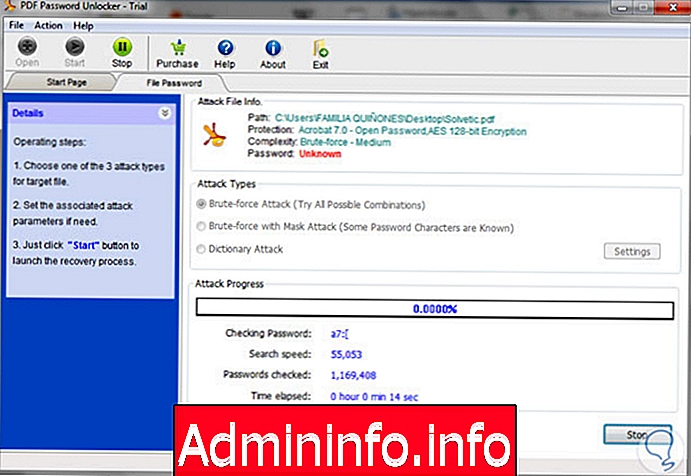
Trinn 5
Vi kan se at verktøyet starter valideringen av mulige passord til du finner passordet som er valgt av oss.
For å få fart på søkeprosessen (det kan ta opptil to timer på grunn av det store antallet mulige kombinasjoner) lager vi filen Solvetic_Pruebas.pdf med passordet 123456. Vi finner filen vår og velger søkealternativet. Klikk deretter på Start.
$config[ads_text5] not found
Trinn 6
Vi vil se at verktøyet etter en periode [/ størrelse] [/ font] klarer å finne det tilordnede passordet. Når verktøyet klarer å finne passordet, vises følgende.
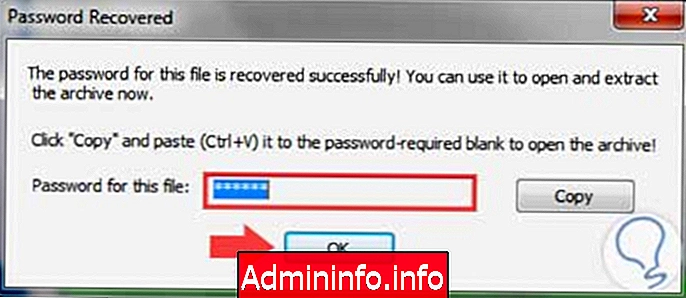
Trinn 7
Vi må ganske enkelt kopiere passordet og legge det inn i PDF-filen vår. På denne måten får vi tilgang til filen vår på en normal måte. [/ Størrelse] [/ font]

7. Hvordan fjerne passord fra PDF-fil med Lås opp PDF
Lås opp PDF er et annet av gratisverktøyene som vi finner i nettverket, og som vil hjelpe oss med å åpne filer som vi ikke kjenner passordet som vi kan få tilgang til det på. For å bruke Unlock PDF må vi følge trinnene vi skal fortelle deg nedenfor:
Trinn 1
Det første du må gjøre er å få tilgang til Lås opp PDF via følgende lenke:
ilovepdf
Når du har kommet inn, vil du se følgende skjermbilde, der du må klikke på velge PDF-filer.

Trinn 2
Når du har skrevet inn, velg PDF-filen med passordet du vil ha tilgang til, og klikk på den for å åpne den.

Trinn 3
I den sentrale delen av skjermen vil du se et miniatyrbilde av innholdet i denne PDF-filen, på høyre side klikker du på den store røde knappen der du kan lese “Lås opp PDF”
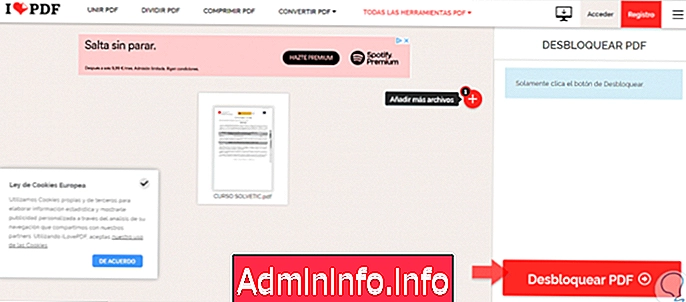
Trinn 4
Når den er låst opp, klikker du på "Last ned ulåst fil" for å lagre den på datamaskinen din. Fra samme side har du muligheten til å lagre PDF-filen din på følgende måter:
- Lagre på Drive
- Del som en lenke
- Lagre i Dropbox
- Eller fjern den herfra

8. Hvordan slette PDF-passord ved å skrive ut fil på Google Drive
En måte å hoppe over passordet i en PDF-fil kan være å skrive ut det selv om det er passordbeskyttet. På denne måten kan vi hoppe over passordet og oppdage innholdet i PDF-en uten å vite passordet.
For dette må vi bruke Google Drive og skrive ut fra plattformen filen som vi kan se i lenken som vi la ved nedenfor:
Med disse verktøyene har vi sett forskjellige muligheter for å fjerne et passord i en PDF-fil. Spørsmålet om sikkerhet er veldig viktig, og at selv om det virker komplisert, er det veldig enkelt å vite et passord i stjerner. Derfor er du alltid nøye med å oppbevare passordene dine og hvem som teller dem. For å være klar over hvor sårbar denne informasjonen er, kan du sjekke denne veiledningen for hvordan du oppdager et passord i stjerner.

Artikkel