
Når Windows 10-installasjonsprosessen utføres, har vi to alternativer for å opprette brukeren som skal få tilgang til operativsystemet. Vi kan bruke en lokal konto som har de nødvendige tillatelsene, og alt som gjøres i systemet vil forbli, som navnet tilsier, lokalt. Vi kan også knytte en Hotmail- eller Outlook-konto som vil forbli i konstant synkronisering på alle enheter der nevnte konto er logget inn, dette er nyttig for å jobbe på forskjellige datamaskiner uten å miste alle endringer i sanntid.
I Windows 10 blir du bedt om å legge til en Microsoft-konto for å kunne konfigurere profilen vår. Men noen ganger har vi ikke en Microsoft-konto, og vi vil legge til en ny bruker til Windows-profilen vår og legge til en Hotmail- eller Outlook-konto. Men det kan være at vi ikke ønsker at kontoen vår skal være koblet og oppdatert med disse personlige kontoene, og vi bare vil legge igjen profilen vår som en lokal konto.
Av en eller annen grunn, enten det er personlig eller support, kan det være nødvendig for oss å koble fra Hotmail- eller Outlook-kontoen, og av denne grunn vil Solvetic forklare prosessen for å utføre denne handlingen i Windows 10.
notat
Denne prosessen gjelder likt Hotmail- eller Outlook-kontoer.
Fjern koblingen til Hotmail eller Outlook-konto i Windows 10
Trinn 1
For å starte denne prosessen går vi til Start-menyen og klikker på konfigurasjonsverktøyet, og følgende vises:

Trinn 2
Vi går til "Kontoer" -delen, og i det nye vinduet går vi til "Din informasjon" -familieseksjonen der vi vil se følgende:
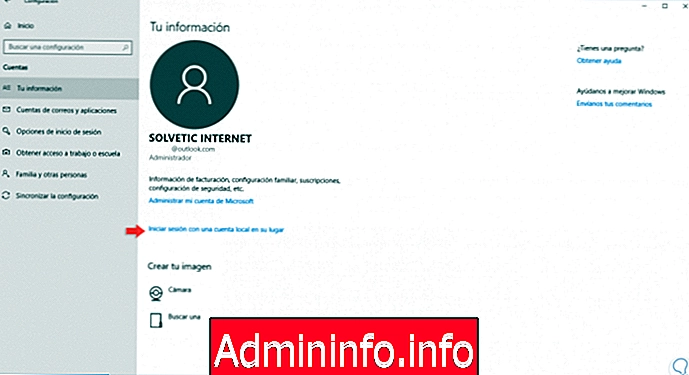
Trinn 3
Som vi kan se, blir økten i Windows 10 gjennom en Outlook-konto. Det kan også være Hotmail, for å fjerne koblingen til denne kontoen, må vi klikke på linjen "Logg inn med en lokal konto i stedet" og følgende vindu vises der vi må oppgi passordet til den nåværende kontoen:

Trinn 4
Når vi har skrevet den inn, klikker du på "Neste" og skriver deretter inn navnet på den lokale kontoen og passordet du vil være logget på fra nå av i Windows 10:

Trinn 5
Når disse verdiene er konfigurert, klikker du på "Neste" så ser vi det samme vinduet:

Trinn 6
Der klikker vi på knappen "Logg ut og avslutt" slik at kontoendringene blir brukt. Når systemet er startet på nytt, går vi tilbake til delen "Kontoer / informasjonen din", og vi kan bekrefte at kontoen vår allerede er lokal.

Det vil være så enkelt å koble fra Hotmail- eller Outlook-kontoer fra Windows 10 og få tilgang lokalt.
Artikkel