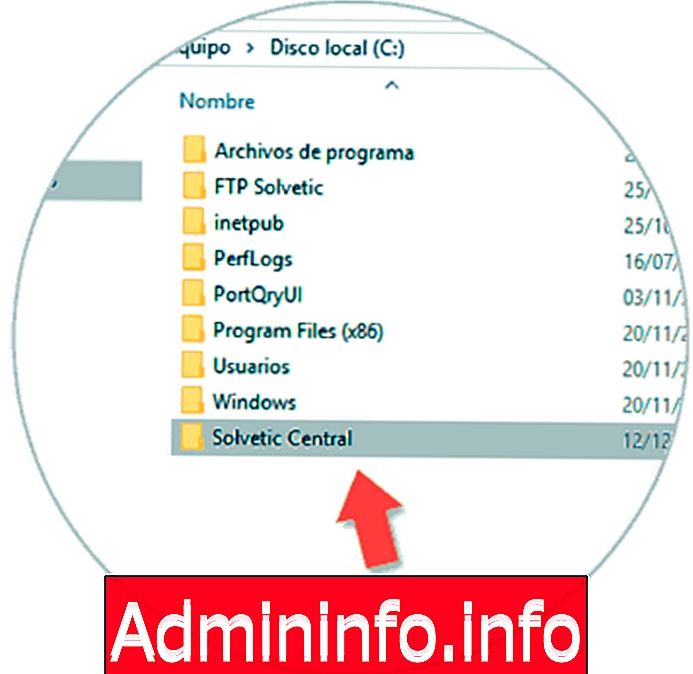
Når vi administrerer servere med Windows Server 2016, vet vi at vi har for hånden et kraftig verktøy som vil være til god hjelp i alle administrative og administrasjonsoppgaver takket være dets flere roller som vil gjøre vårt arbeid til en hyggelig opplevelse.
Vi vet godt at Windows Server 2016 er utviklet for å lette den sentraliserte administrasjonen av alle elementene i organisasjonsinfrastrukturen, og en av disse pilarene har å gjøre med lagring og filhåndtering.
I dag vil vi analysere i dybden i denne opplæringen hvordan du implementerer og konfigurerer en filserver i Windows Server 2016 på en praktisk, enkel og fullt funksjonell måte.
Hva er en filserver i Windows Server 2016
I utgangspunktet vil en filserver gi oss muligheten til å ha en sentral plassering i det lokale nettverket der domenebrukere kan legge til, dele og redigere filer.
Dette er veldig effektivt siden strukturer kan opprettes under hensyntagen til brukernes roller, og på denne måten kan de få tilgang til denne filserveren på en praktisk måte uten å måtte passere en fil på andre måter som mail, USB-pinner, disker ekstern, etc.
En filserver er da et møtepunkt i nettverket der hver bruker kan være vert for forskjellige filer slik at andre kan få tilgang til dem enkelt og direkte.
1. Lagring i Windows Server 2016
I Windows Server 2016 har det blitt lagt mye fokus på lagringsspørsmålet siden dette udiskutabelt er en av de grunnleggende grunnene til ethvert serversystem. Windows Server 2016 tilbyr flere innovasjoner på lagringsnivå, for eksempel:
Oppbevaringsrom direkte
Denne funksjonen gjør det mulig for oss å lage et tilgjengelig lagringsnivå til enhver tid og skalerbar ved hjelp av de lokale lagringsserverne, slik at du alltid kan ha en gratis lagringsressurs.
Ved å bruke direkte lagringsplass reduserer vi kompleksiteten, øker skalerbarheten i systemet og lar oss bruke enheter som tidligere ikke kunne brukes som SATA faste disker eller NVMe-disker .
Storage Replica (Storage Replica)
Denne funksjonen lar oss synkront kopiere lagring av servere og klynger for å ha tilgjengelighet i tilfelle katastrofer.
Takket være denne funksjonen har vi all lagring reflektert på et annet sted enn den fysiske for å opprettholde integriteten og tilgjengeligheten av informasjonen.
Lagringskvalitet på tjenesten
Dette alternativet, også kalt QoS, gir oss muligheten til å sentralt overvåke lagringsytelsen på alle måter. I tillegg har nye funksjoner blitt oppdatert som:
- Støtte for store volumer.
- Støtte for Nano Server.
- Støtte for store filer.
- Forenklet støtte for sikkerhetskopiering.
2. Lag delt mappe og tilordne tillatelser i Windows Server 2016
Trinn 1
Det første viktige trinnet som vi må ta hensyn til er å opprette en delt mappe i Windows Server 2016 som vi deretter vil gi de nødvendige tillatelsene for å fungere korrekt med filserveren. I dette tilfellet har vi laget en mappe som heter Solvetic Central.
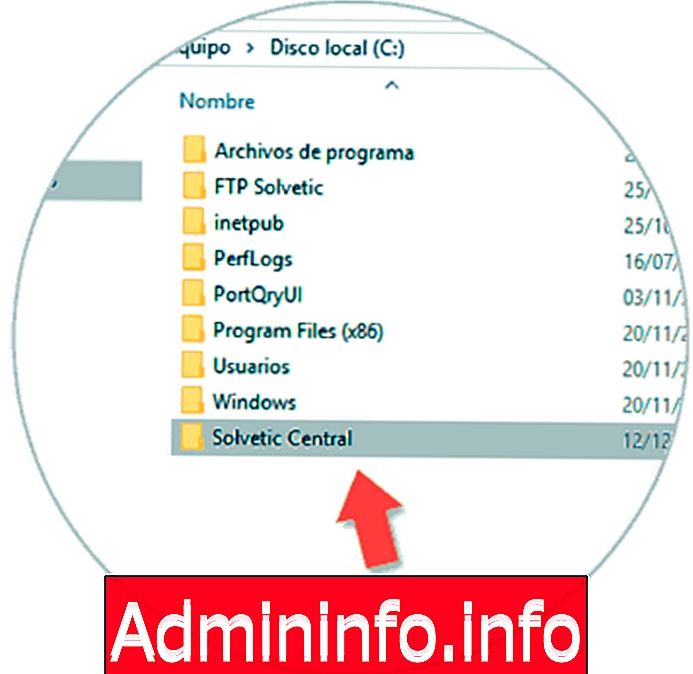
Trinn 2
Når vi har opprettet den, vil vi høyreklikke på mappen og velge Egenskaper- alternativet, og der går vi til Del- fanen .
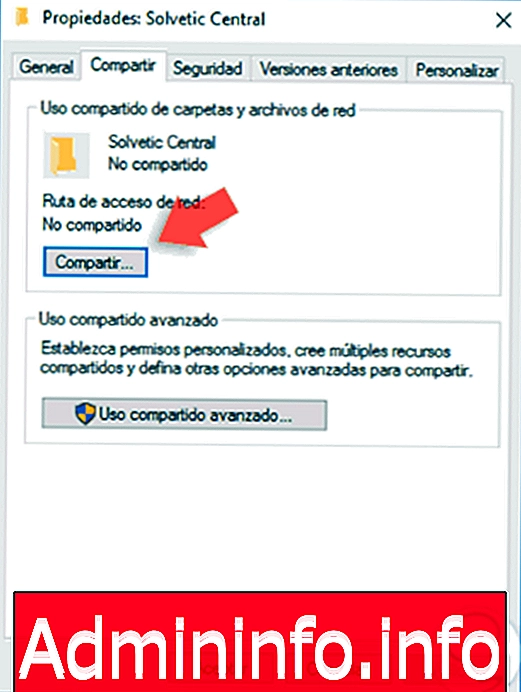
Trinn 3
Der klikker vi på alternativet Avansert deling og i vinduet som vises aktiverer vi delen Del denne mappen, tildeler vi navnet til den delte mappen.

Trinn 4
Nå går vi til Tillatelser- alternativet som ligger nederst, og der fjerner vi Alt- alternativet ved å trykke på Fjern- knappen .
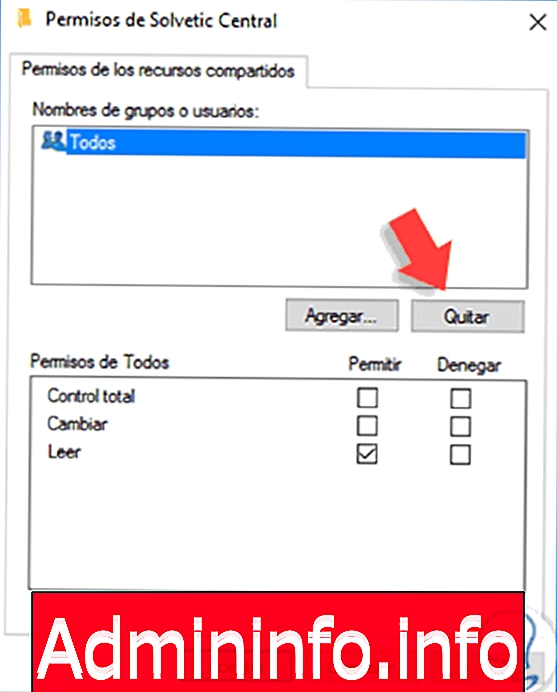
Trinn 5
Nå kan vi legge til brukerne som vi anser som bør ha tilgang til mappen, i dette eksemplet vil vi gå inn i Domain Users- gruppen .
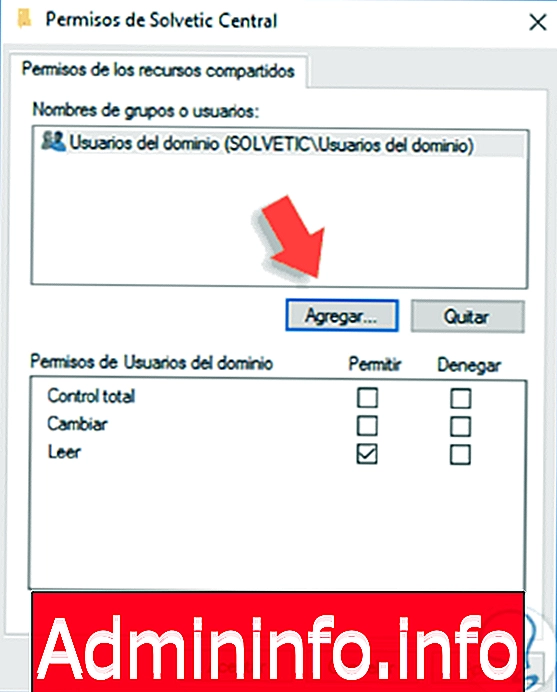
notat
Før vi klikker på Bruk-knappen, må vi tildele de respektive tillatelsene. Som standard er bare Les- alternativet aktivt, men hvis brukeren må gjøre endringer, vil det være nødvendig å aktivere Endre- boksen .
Trinn 6
La oss se hva som skjer hvis vi bare lar tillatelsen være i lesing. Vi går til en klientdatamaskin og bruker kommandoen Execute vi legger inn banen til serveren i dette tilfellet vil det være \\ WIN-T1KRKOPRUJ2 og vi kan se at dette er mappen vi har opprettet.
\\ WIN-T1KRKOPRUJ2$config[ads_text6] not found
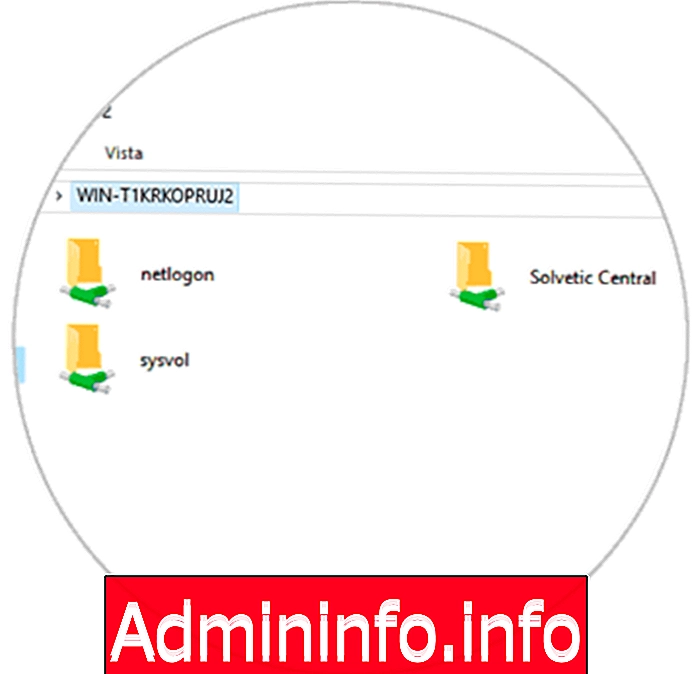
Trinn 7
Hvis vi nå får tilgang til den delte mappen og prøver å lage en fil eller en mappe, vil vi se følgende melding.
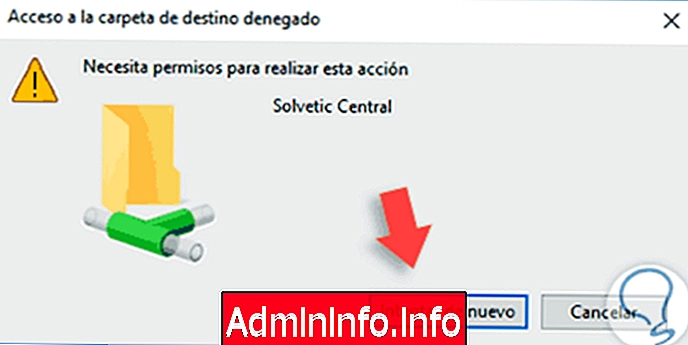
Trinn 8
Hvis vi nå tildeler endringstillatelsen, vil vi se at vi allerede kan opprette elementer i den delte mappen.
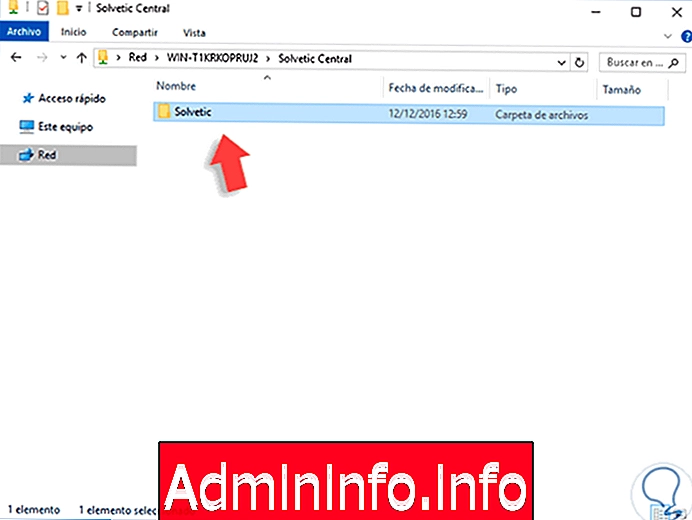
Trinn 9
Når dette er lagt til grunn, er det nødvendig at alternativet Endre i det minste er aktivert i kategorien Tillatelser for brukere å gjøre endringer i den delte mappen. Dette er det grunnleggende alternativet for å opprette en filserver i Windows Server 2016:
- Lag mappen
- Del det
- Tildel respektive tillatelser
3. Legg til parametere for Windows Server 2016-filserveradministrasjon
Trinn 1
Nå fra Server Manager vil vi legge til noen funksjoner som vil være til god hjelp for styringen og temaet for filserveren. For dette går vi til serveradministratoren og der velger vi alternativet Fil og lagringstjenester som ligger på venstre side.
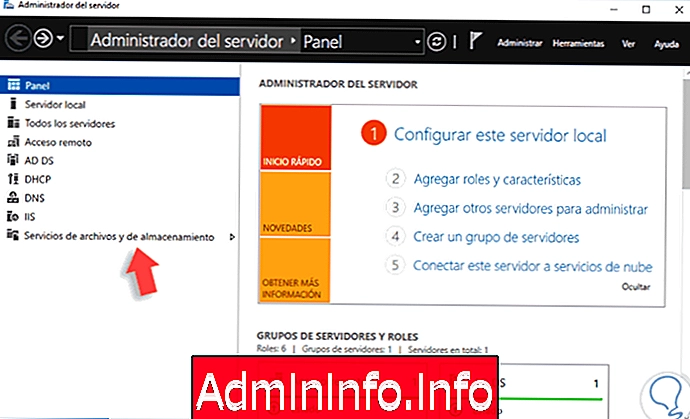
Trinn 2
Ved å trykke på dette alternativet vil vi se følgende vindu der vi må velge alternativet Delte ressurser.
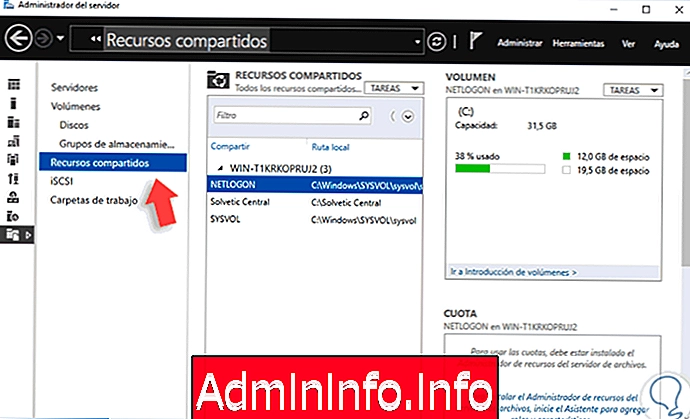
Trinn 3
Der kan vi se mappen vi har delt, Solvetic Central, som vi høyreklikker til og velger Egenskaper- alternativet, og der går vi til Konfigurasjonsalternativet.
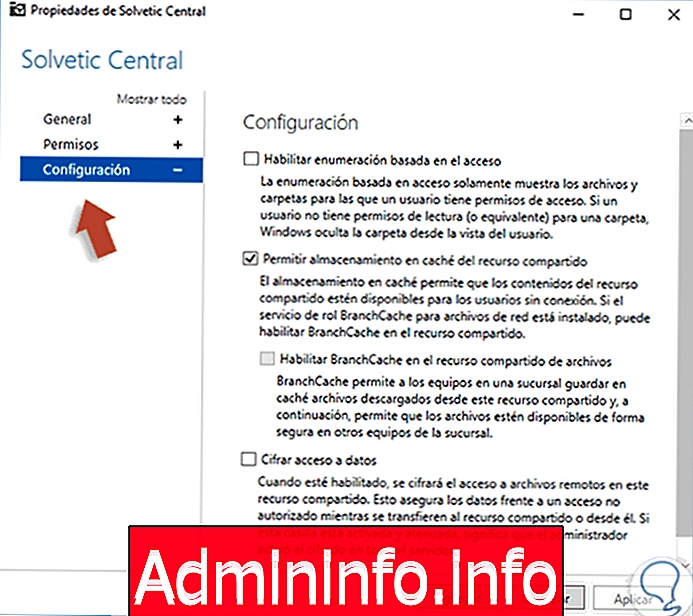
Trinn 4
Der kan vi se alternativene som kan tilordnes den delte mappen som er:
Aktiver tilgangsbasert oppregning
Dette alternativet gjør at brukeren som får tilgang til delingen, bare kan se mappene som de har tilgangstillatelse til, ellers vil de ikke kunne se noe siden Windows Server 2016 skjuler det.
Tillat bufring av andelen
$config[ads_text5] not foundDette alternativet gjør det mulig å lagre delte ressurser i systembufferen, slik at tilgjengeligheten offline.
Krypter datatilgang
Dette alternativet lar oss øke sikkerhetsverdiene til delte ressurser ved å kryptere tilgangen til dem.
Trinn 5
For dette eksempelet vil vi aktivere boksen Aktiver tilgangsbasert oppregning og klikke Bruk / Legg til for å lagre endringene. La oss se hvordan denne funksjonen fungerer. Vi har laget følgende mapper i den delte mappen.
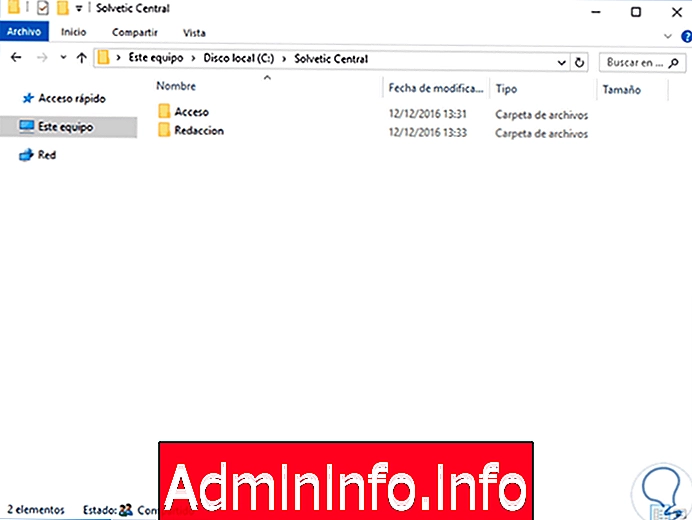
Trinn 6
Frem til dette tidspunktet vil klienten kunne se begge mappene når han kobler til den delte mappen etter nettverk, men hvis vi redigerer tillatelsene, for eksempel til Writing-mappen, slik at nevnte bruker ikke kan få tilgang til brukeren, vil se følgende ved tilkobling. Som vi kan se, er Writing-mappen blitt skjult av Windows Server 2016 takket være funksjonen som vi har aktivert.
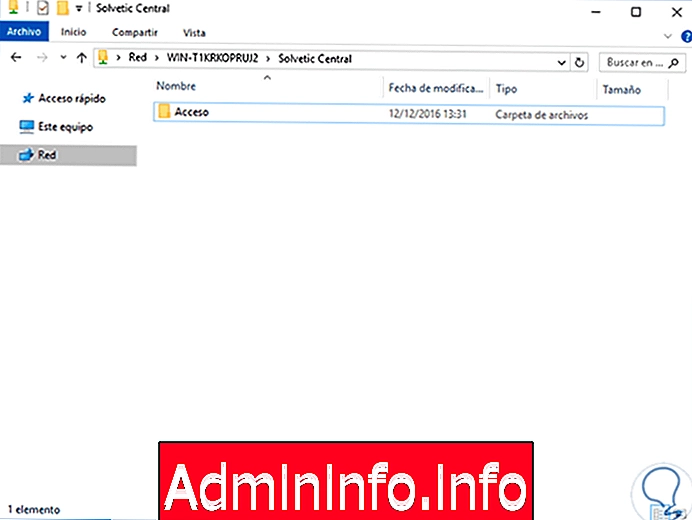
4. Legg til filserveradministratorkonsollen i Windows Server 2016
Denne konsollen er viktig, ettersom den gir oss muligheten til å administrere sider av filserveren sentralt. For å installere det, gå til File Manager og velg alternativet Legg til roller og funksjoner. I de første vinduene i veiviseren ser vi velkommen, installasjonstypen (som vi legger igjen som standard) og valget av serveren der rollene eller funksjonene skal installeres.
Trinn 1
I vinduet Serverroller må vi finne fil- og lagringstjenester / iSCSI og filtjenestelinjen, og der må vi aktivere File server resource manager-boksen.
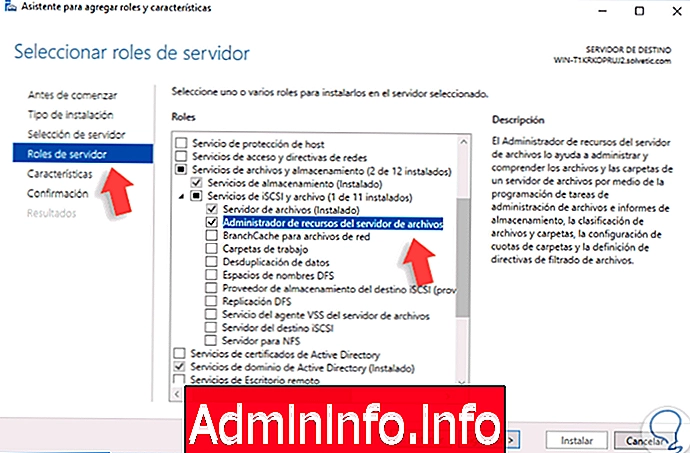
Trinn 2
Klikk Neste ved vinduet der installasjonsprosessen vil starte.
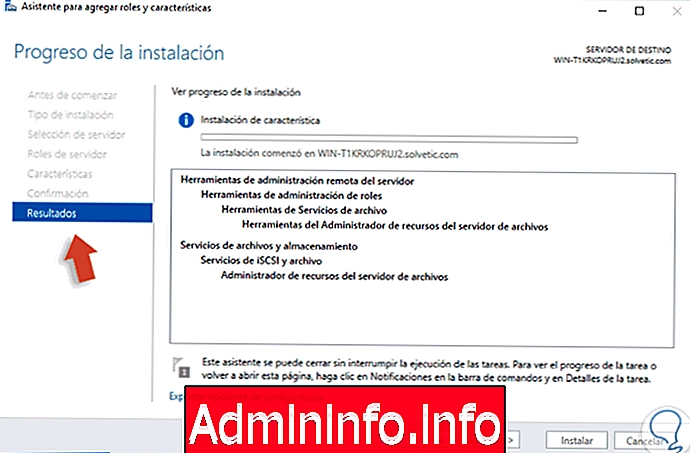
Trinn 3
Takket være denne filbehandleren kan vi utføre oppgaver som:
- Administrer filtrering
- Administrer kvoter
- Oppgaver tilknyttet filhåndtering
- Administrer ressurser for ekstern lagring, blant andre oppgaver.
notat
For å lære mer om mulighetene til administratoren kan vi gå til følgende lenke fra Microsoft:
Microsoft Windows Server
5. Åpne filserverens ressursbehandling i Windows Server 2016
Trinn 1
For å få tilgang til konsollen, bare gå til Server Manager / Tools / File Server Resource Manager. Vi vil se følgende miljø.
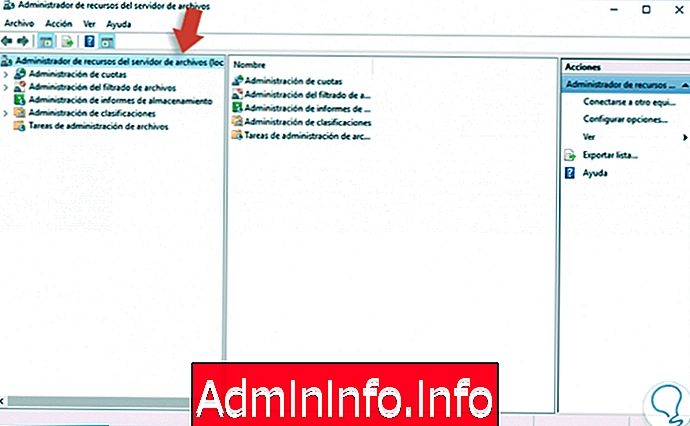
Trinn 2
Fra dette tidspunktet kan vi kontrollere alle aspekter av filserveren, en av de store fordelene er at vi har forhåndsdefinerte maler for denne typen oppgaver, for eksempel.
Filfilter
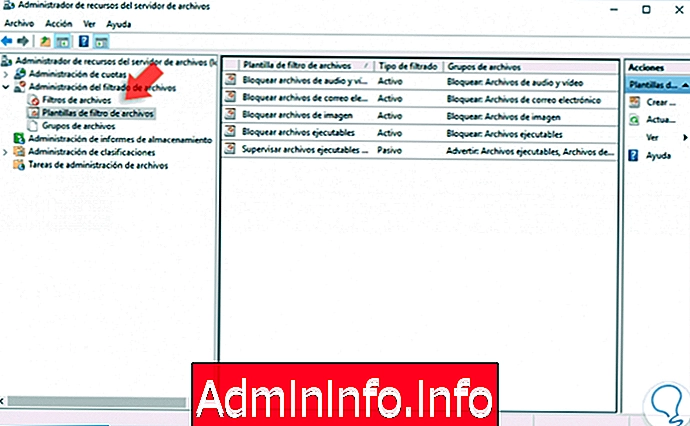
Avgiftsadministrasjon
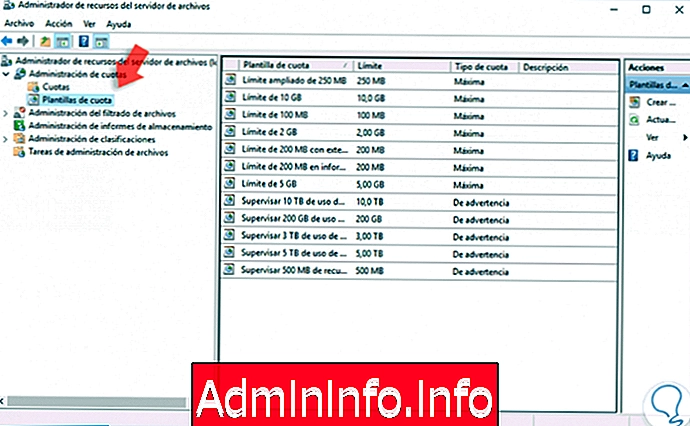
Trinn 3
La oss se hvordan du oppretter en kvote ved hjelp av administratoren . For dette velger vi kvotealternativet og høyreklikker på det og velger alternativet Opprett kvoter.
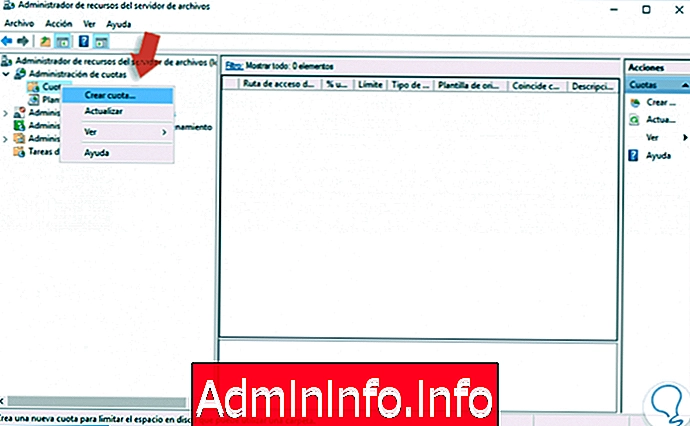
Trinn 4
Vi vil se følgende assistent der vi må definere følgende aspekter:
- Sti der mappen du vil dele, er.
- Angi kvotegrensen eller angi en forhåndsdefinert mal.
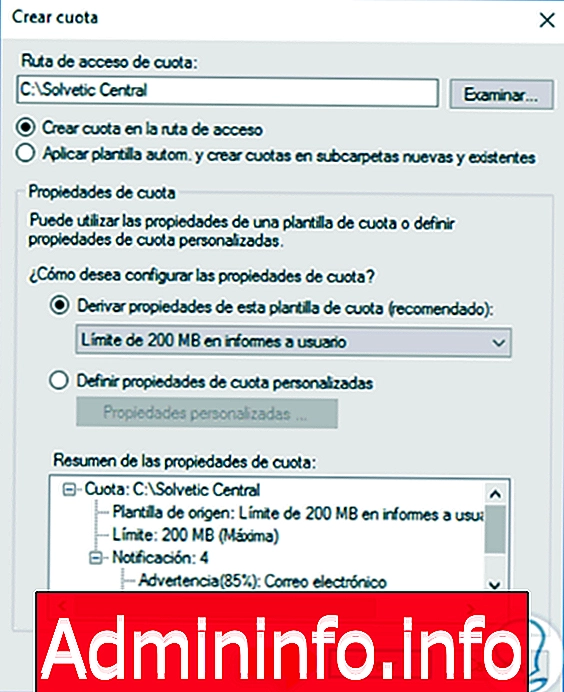
Trinn 5
Når disse verdiene er definert, klikker du på Opprett for å tildele denne kvoten til den valgte mappen.
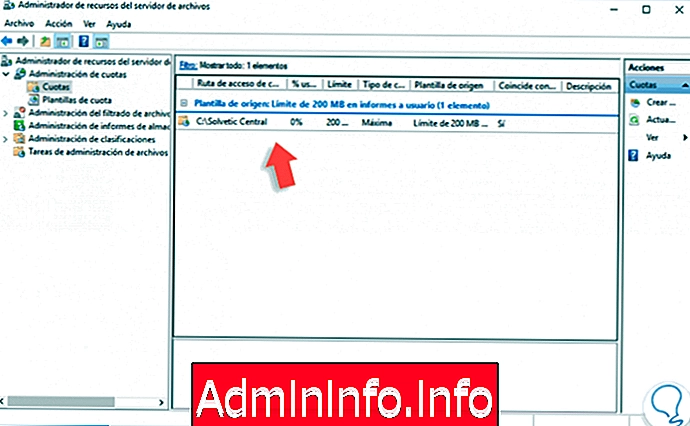
Trinn 6
På denne måten, når den valgte mappen fylles, vil det bli gitt en melding til brukeren som indikerer at mappen når sin kapasitetsgrense.
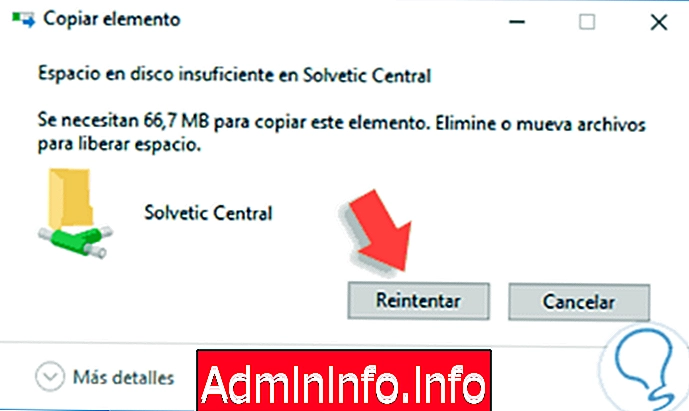
Trinn 7
På samme måte kan vi begrense visse filtyper fra å bli utestengt fra å kopiere eller lagre i den delte mappen, for dette lager vi et filfilter, for eksempel med kjørbare filer, og når vi prøver å lagre en slik fil vil vi se følgende.
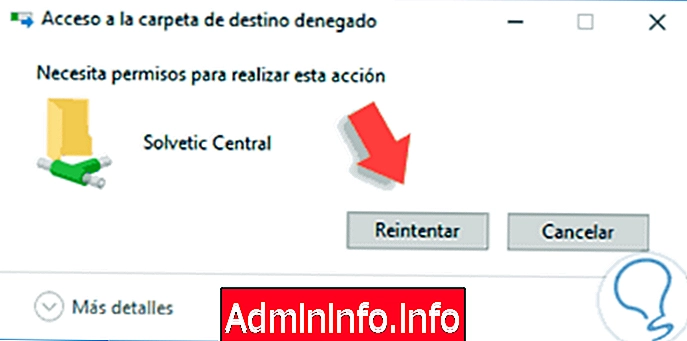
Vi ser hvordan denne administratoren er ganske nyttig for mange filserverparametere som utvilsomt vil forbedre styringen, sikkerheten og tilgjengeligheten av filene som er lagret der.
6. Del en mappe med Server Manager i Windows Server 2016
Selv om vi har sett hvordan du oppretter en delt mappe på tradisjonell måte, høyreklikker du på Egenskaper / Del, det er noen andre måter vi kan dele en mappe på i Windows Server 2016 som dette.
Trinn 1
Dette alternativet er enkelt og brukes sjelden. For å gjøre dette går vi til serveradministratoren, velg alternativet Fil og lagringstjenester som ligger på venstre side. I det åpne vinduet velger vi alternativet Delte ressurser. Nå distribuerer vi OPPSETT- alternativet og velger Ny deling.
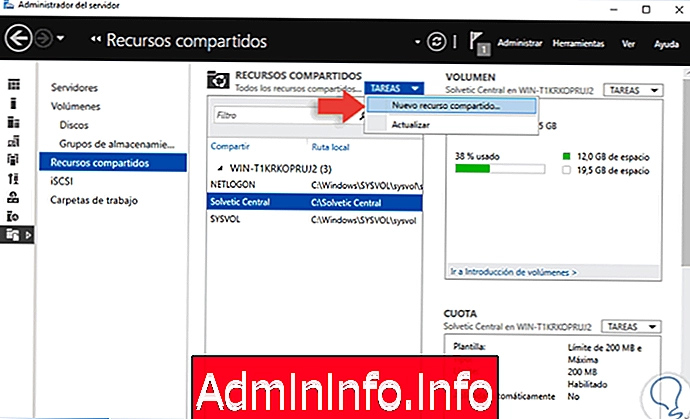
Trinn 2
Der må vi følge trinnene til assistenten.
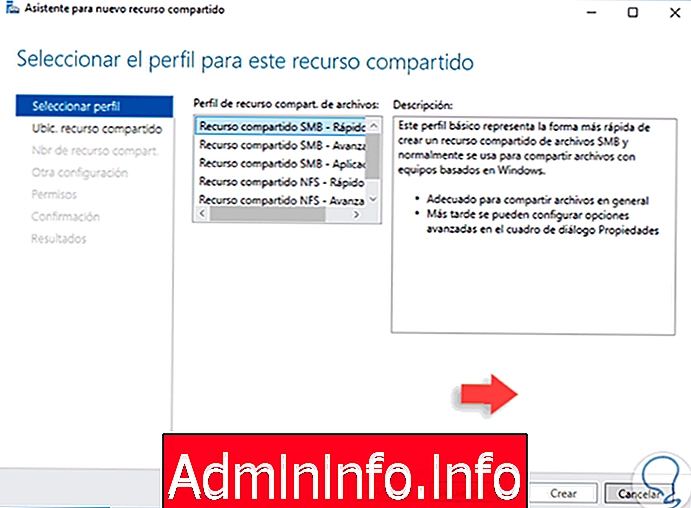
7. Del en mappe med Windows PowerShell i Windows Server 2016
Windows PowerShell tilbyr oss en rekke alternativer når du deler en mappe, hvor New-SmbShare cmdlet er det mest nyttige når du deler en mappe. For dette vil vi bruke følgende syntaks:
New-SmbShare –Navn Solvetic Central – Sti C: D: \ Solvetic -FullAccess Solvetic.com \ AdministratorPå denne måten kan vi lage en delt mappe i Windows Server 2016 ved hjelp av PowerShell.
Vi har sett alle fordelene som filserveren tilbyr i Windows Server for å utføre hele prosessen med å dele filer i organisasjonen. Dette er avgjørende siden det er vanlig at et selskap har forskjellige avdelinger, men de trenger å utveksle dokumentasjon med hverandre, å ikke måtte flytte fysisk vil spare oss for mye tid. Hvis du vil vite mer om deling av filer via en server, ikke gå glipp av hvordan du deler mapper i Windows Server 2016.
Del WServer-mapper

Artikkel