 Hvordan se temperaturen Windows 10
Hvordan se temperaturen Windows 10De forskjellige komponentene i teamet vårt har evnen til å prestere selv i tvungne situasjoner, men de vil ikke alltid kunne svare riktig. CPU-temperaturen i operativsystemet vårt er nøkkelen for en korrekt drift av dette siden en overoppheting i utstyret medfører faktorer som:
- Systemlåser
- Plutselig starter på nytt
- Treghet i prosesser
- Maskinvareskader
Det er ideelt å sjekke temperaturen ofte i Windows 10, siden hvis det er overoppheting, kan det skyldes tjenester eller prosesser som kjører uten autorisasjon, og det er nøkkelen å ta korrigerende tiltak snart. Hvis vi merker en kontinuerlig overoppheting av utstyret vårt, må vi sjekke temperaturen i tillegg til å se om disse elementene fungerer som de skal eller ikke ..
Vi gir deg også videoopplæringen for å se CPU-temperaturen i Windows 10.
For å holde deg oppdatert, husk å abonnere på YouTube-kanalen vår! ABONNERE
Hvordan se temperaturen Windows 10
For å sjekke dette bruker vi CoreTemp-verktøyet som er tilgjengelig på følgende lenke:
CoreTemp
Hva er CoreTemp
Dette verktøyet er ansvarlig for å overvåke prosessorens temperatur, og de siste oppdateringene gir oss en rapport om temperaturen til hver prosessorkjerne individuelt, noe som gir mer direkte kontroll over dette.
Denne informasjonen er mulig takket være at prosessorprodusenter integrerer en "DTS" (Digital Thermal Sensor) i CPU-en, og det er takket være denne sensoren at nøyaktige temperaturavlesninger leveres, CoreTemp er kompatibel med Intel-prosessorer, AMD og VIA ..
Trinn 1 Når vi har lastet ned filen, fortsetter vi installasjonen, dobbeltklikker på den og vi ser følgende: Steg 2 Vi klikker på Kjør, og installasjonsveiviseren åpnes: Trinn 3 Vi velger installasjonsspråk og klikker OK for å fortsette: Trinn 4 Vi klikker Neste, og vi godtar lisensvilkårene: Trinn 5 Vi klikker Neste og definerer installasjonsstien til CoreTemp: Trinn 6 Klikk på Neste, så kan vi velge flere oppgaver som skal brukes: Trinn 7 Klikk på Neste igjen, så ser vi et sammendrag av oppgaven som skal utføres: Trinn 8 Vi klikker Installer for å installere det lokalt i Windows 10, vi vil observere følgende: Trinn 9 Vi klikker Neste for å fullføre installasjonsprosessen. Klikk Fullfør for å lukke veiviseren og få tilgang til verktøyet. Trinn 10 Når du får tilgang til verktøyet, ser vi følgende: Trinn 11 Der finner vi detaljer som: Trinn 12 Fra Alternativer-menyen vil vi se følgende: Trinn 13 Der er det mulig å få tilgang til CoreTemp-konfigurasjonen der det er mulig å justere verdier som: Med denne enkle applikasjonen kan vi ha fullstendig informasjon om sanntidsstatusen til CPUen i Windows 10 og, som vi har nevnt, være i stand til å iverksette tiltak i tilfelle en overoppheting som ikke er naturlig i systemet, la oss huske hva temperaturen kan gjøre i systemet.
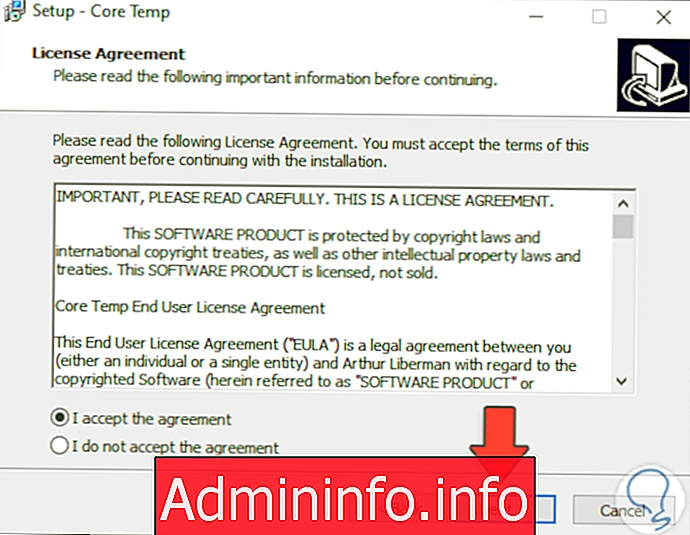

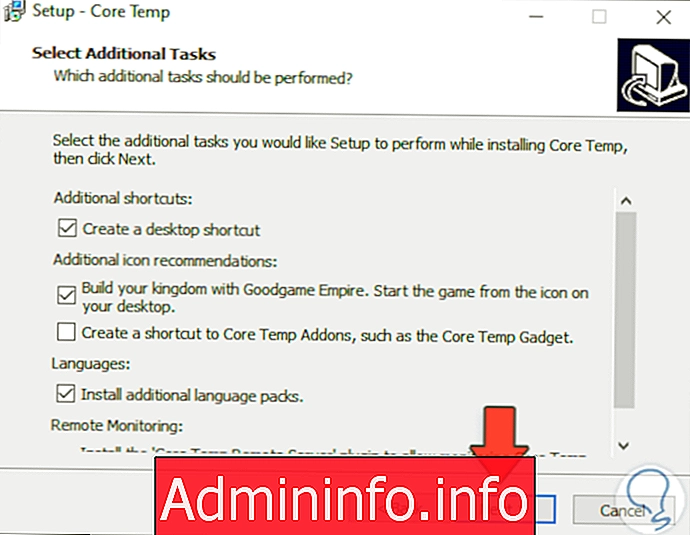
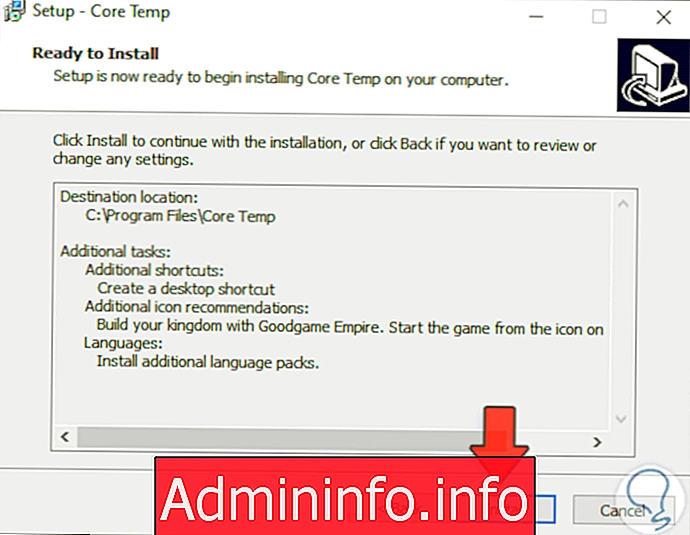

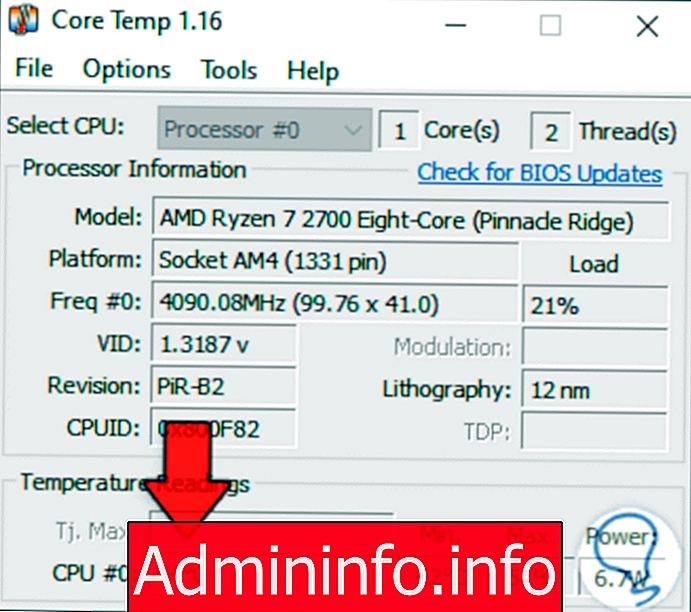
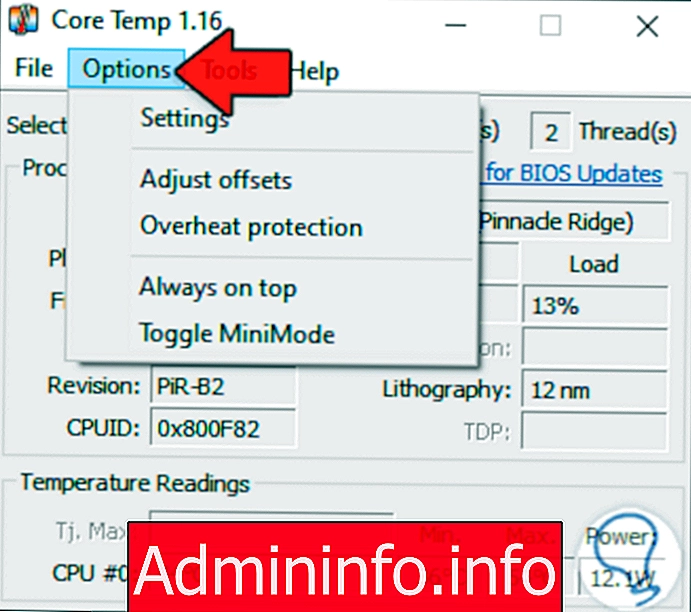
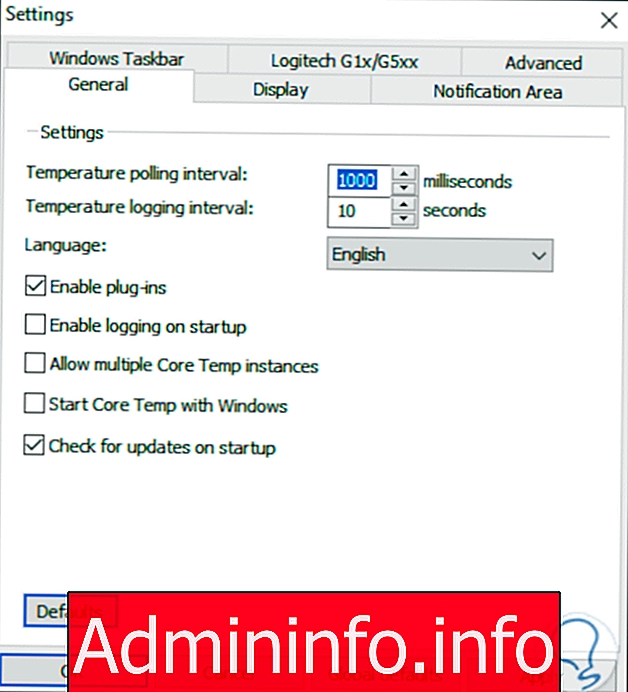

Artikkel