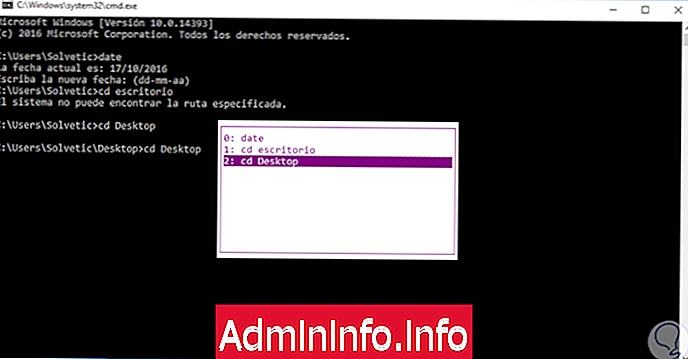
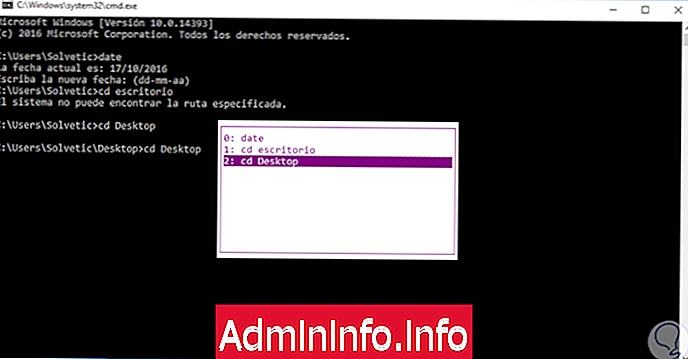
Bruken vi kan gjøre av Command Prompt i Windows 10 er ganske bred, siden vi administrerer forskjellige systemprosesser og kan få informasjon som vil være til stor hjelp for administrasjonsoppgavene våre. Å jobbe gjennom kommandoer kan virke noe sammensatt på grunn av mangelen på et vennlig grafisk grensesnitt, men det gjør at vi bare kan utføre oppgaver fra tastaturet. Selv om det virker noe vanskelig å komme frem, er sannheten at kommandovinduet vårt kan tilpasses.
Denne kommandoprompten eller også kjent som CMD er et kommandolinjegrensesnitt der vi ikke har tilgang til grafisk hjelp, og det er grunnen til at vi i dag gir deg en serie hurtigtaster som utvilsomt vil være til god hjelp i rollene våre . Du kan bevege deg mer fritt gjennom kommandokonsollen og dermed fremskynde oppgavene du må utføre.
Tastekombinasjoner for Command Prompt eller CMD i Windows 10
Nedenfor ser vi noen av de mest nyttige tastekombinasjonene du kan bruke med CMD i Windows 10
kopi
Ctrl + C
Velg alle
Ctrl + A
Merk en tekst
Ctrl + M
finne
Ctrl + F
lim
Ctrl + V
Fremover en side eller gå tilbake en side inne i terminalen
Ctrl + AvPag eller RePag
Gå frem eller forsink en linje
Ctrl + Ctrl + pil ned
Bruk den siste kommandoen som ble utført siden terminalen lagrer alle kommandoene vi har utført
Pil opp eller F5
Finn forrige kommando i henhold til ordren vi har utført dem
Pil ned
Pop-up-vindu med kommandoene som er brukt i terminalen
F7
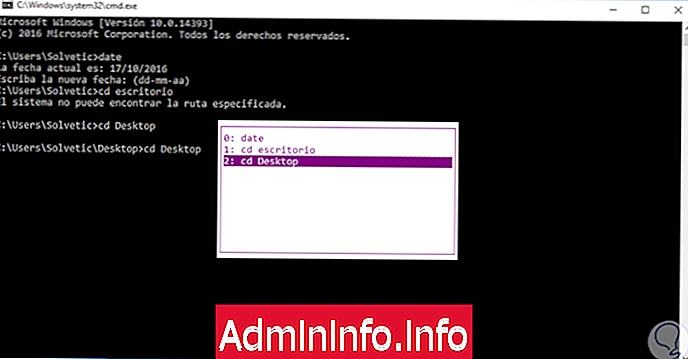
Slett teksten vi har lagt inn i terminalen
Esc
Lar automatisk fullføre en kommando i terminalen
Tabulatortast
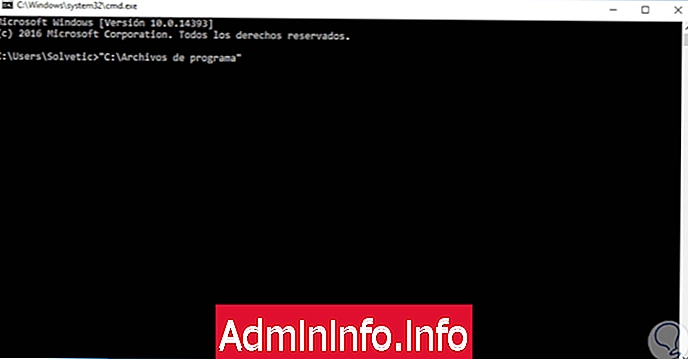
Fullfør automatisk det siste kommandotegnet etter karakter
F1
Gjenta den siste kommandoen fra begynnelsen av den til et definert tegn
F2
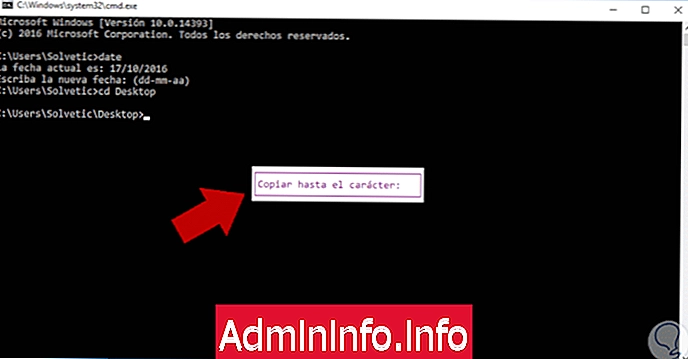
Slette et visst antall tegn til høyre fra markørposisjonen, vi kan se følgende ved å trykke på tasten. Der legger vi inn antall tegn, og de blir automatisk slettet
F4
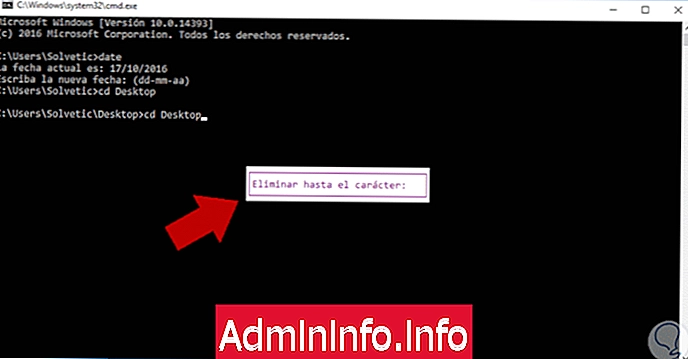
Gjenta den siste kommandoen som ble brukt i terminalen
F3
Det gjør det mulig å fjerne historikken til kommandoene som ble brukt i den aktuelle økten
Alt + F7
Utfør en spesifikk historie-kommando, der må vi legge inn kommandonummeret basert på F7-tasten og trykke Enter
F9
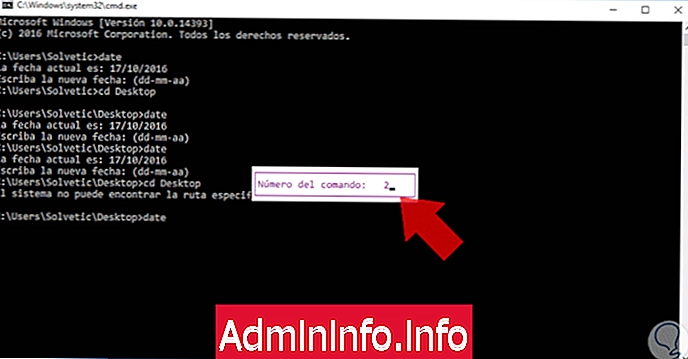
Slett all tekst til venstre fra markørposisjonen
Ctrl + initiering
Slett all tekst til høyre fra markørposisjonen
Ctrl + Slutt
$config[ads_text5] not foundDet gjør det mulig å avbryte utførelsen av en oppgave i terminalen
Ctrl + C
Flytt markøren til det første tegnet i hvert ord til venstre
Ctrl + Venstre pil
Flytt markøren til det første tegnet i hvert ord til høyre
Ctrl + Høyre pil
Overskriv ethvert ord inne i terminalen
Sett
La oss gå til begynnelsen av kommandoen
initiering
Det lar oss gå til slutten av kommandoen
end
Vis menyen til ledeteksten
$config[ads_text6] not foundAlt + plass
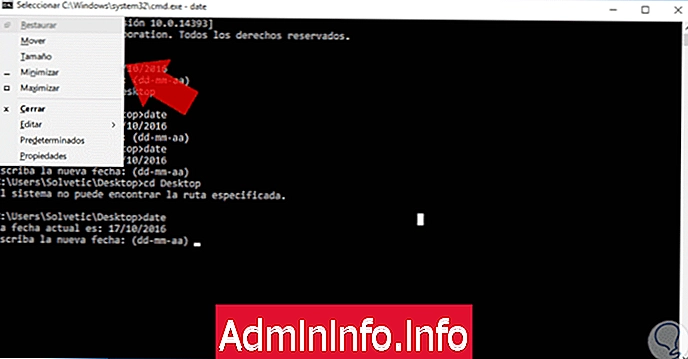
Vi har vært i stand til å bekrefte at vi har flere alternativer fra tastaturet vårt for styring av kommandoprompten i Windows 10. Når du alltid har dem tilgjengelig, vil du kunne utføre forskjellige oppgaver fra kommandokonsollen med nesten ingen anstrengelser siden alt vil være under kontroll på tastaturet. Hvis du liker å spare tid og se at snarveier er et veldig nyttig verktøy, kan du sjekke ut samlingen vår av de mest interessante Windows 10-snarveiene.
$config[ads_text5] not foundWindows 10 snarveier

Artikkel