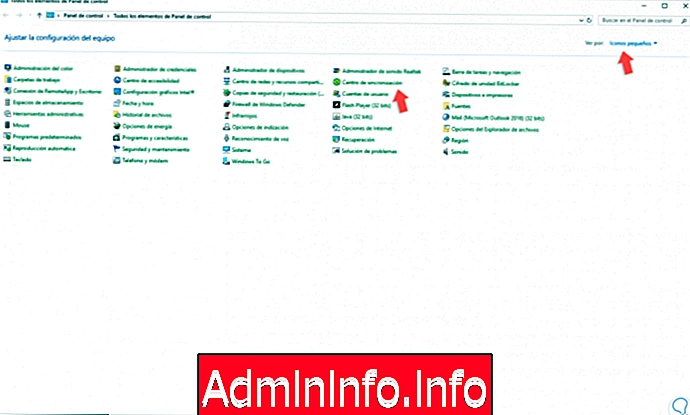
Windows 10-operativsystemet er utviklet med tanke på å lette administrasjonsoppgavene for sine millioner av brukere både i aspekter av sikkerhet, tilgjengelighet, kontroll og ytelse, uten tvil om at filer er et av elementene i Windows 10 til som vi stadig får tilgang til, og av denne grunn har Windows 10 integrert en funksjon som heter "Offline Files" som gjør at filer og mapper i nettverket alltid er tilgjengelige offline, selv når vi ikke er koblet til nettverket.
Takket være denne funksjonen vil det være mulig å få tilgang til ressursene i nettverket mens vi er koblet fra, for dette må vi merke en fil eller en mappe som "alltid tilgjengelig offline" for å beholde den kopien lagret på datamaskinen lokalt. Noen ganger har nettverkstilkoblingene våre problemer, og vi må møte dem for å kunne bruke Internett på en adekvat måte. Hvis du støter på noen form for feil angående nettverkstilkoblingene dine, finner du her en løsningsguide som hjelper deg med å løse den i Windows 10.
Ved å bruke alltid offline modus for filer i Windows 10, vil raskere tilgang til hurtigbufrede filer og omdirigerte mapper bli tilbudt. Alltid offline tillater oss å bruke mindre båndbredde siden brukere alltid jobber offline, selv når de er koblet gjennom en høyhastighets nettverkstilkobling uten å påvirke systemressursene.
Når du jobber online, er ytelsen til Windows-filtilgang basert på hastigheten på nettverket og serveren, mens filene ligger i Offline Files-mappen når de jobber offline, og er basert på hastighetene. Lokal tilgang
Når du endrer en fil til offline modus
En enhet bytter normalt til denne modusen uten tilkobling i situasjoner som:
- Når modus alltid er aktivert Frakoblet modus
- Serveren er ikke tilgjengelig.
- Nettverkstilkoblingen er tregere enn normalt
- Du bytter manuelt til frakoblet modus via Work Offline-knappen i File Explorer.
Denne offline-modusen er bare tilgjengelig i Windows 10 i Pro, Enterprise og Education-utgavene.
1. Aktiver alternativet Alltid frakoblet for filer i Windows 10
Før du aktiverer denne modusen i en Windows 10-fil, vil det være nødvendig å aktivere funksjonen, ellers fungerer den ikke.
Trinn 1
For å aktivere denne funksjonen må vi gå til Kontrollpanel og i "Vis av" -feltet velge "Små ikoner eller store ikoner", vi vil se følgende:
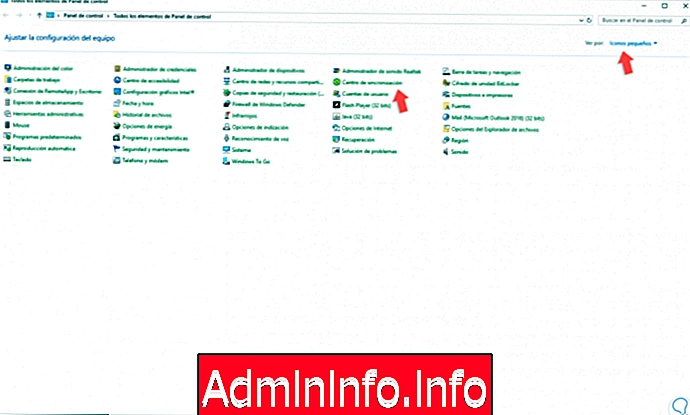
Trinn 2
Der velger vi alternativet "Synkroniseringssenter" og følgende vil vises:
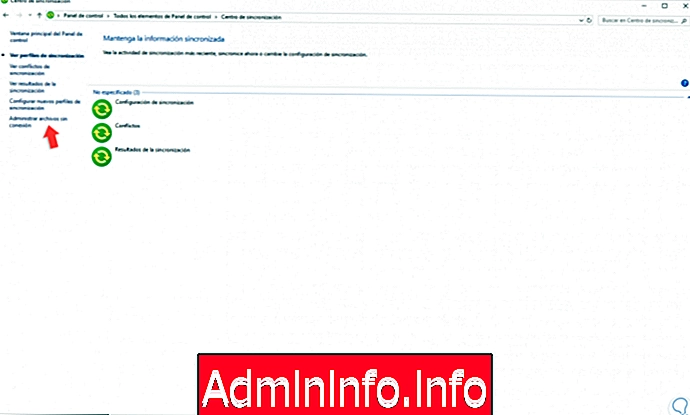
Trinn 3
Der klikker vi på alternativet "Administrer filer offline" og følgende vindu vises. Der klikker vi på knappen "Aktiver offline filer" og klikker på OK for å bruke endringene.
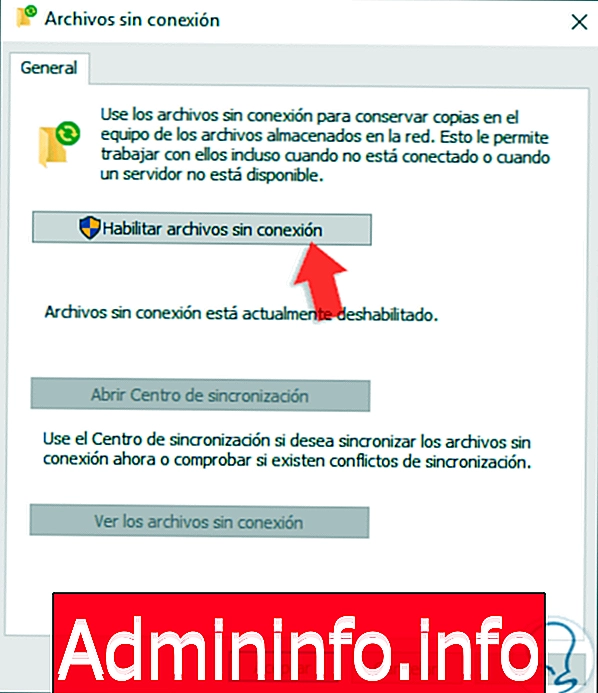
Trinn 3
Et annet alternativ for å aktivere denne funksjonen er gjennom Windows 10 registerredigerer, men før det vil det være nødvendig å sikkerhetskopiere dataene i tilfelle noe skulle gå galt.
2. Aktiver alternativet Alltid frakoblet for filer fra Registerredigering i Windows 10
Trinn 1
Nå, for å få tilgang til registerredigeringsprogrammet, bruker vi følgende tastekombinasjon og utfører regedit-kommandoen og trykker Enter,
+ R
regedit
Trinn 2
I det viste vinduet går vi til følgende rute:
HKEY_LOCAL_MACHINE \ SYSTEM \ CurrentControlSet \ Services \ CSC
Trinn 3
Der må vi plassere DWORD-verdien “Start:
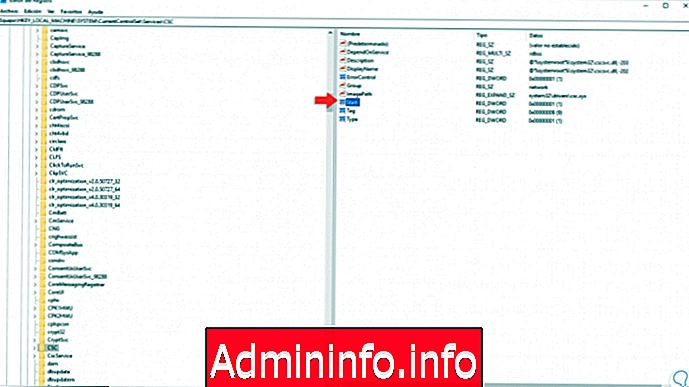
notat
Hvis den ikke eksisterer, kan vi opprette den ved å høyreklikke og velge alternativet "New / DWORD Value (32 bit)".
Trinn 4
Vi dobbeltklikker på denne verdien, og skriv inn nummeret 1 i feltet "Verdiinformasjon":
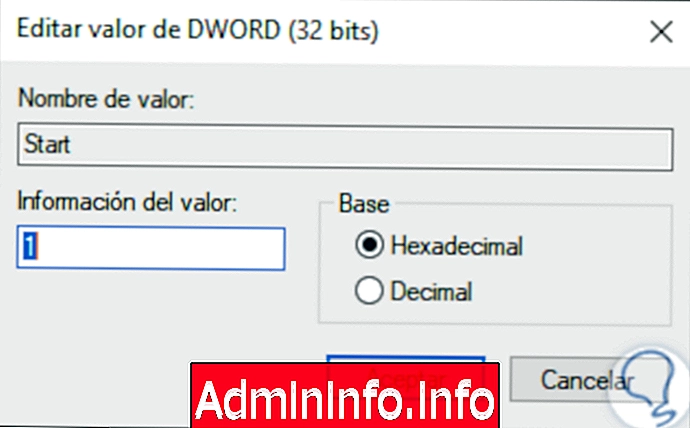
Trinn 5
Klikk på OK for å bruke endringene, nå må vi gå til følgende rute:
HKEY_LOCAL_MACHINE \ SYSTEM \ CurrentControlSet \ Services \ CscService
Trinn 6
Der vil vi finne DWORD-verdien som heter “Start” og dobbeltklikke på den, legge inn nummeret 2 i “Verdiinformasjon” -feltet. Etter å ha brukt noen av de angitte trinnene, må vi starte Windows 10 på nytt for å bruke endringene.
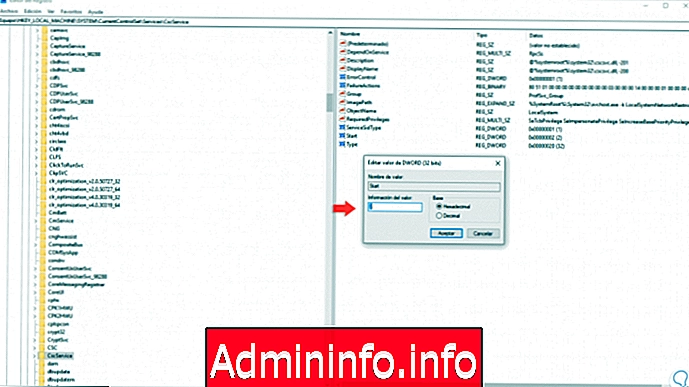
3. Aktiver alltid offline modus for filer i Windows 10
Trinn 1
Når du har aktivert funksjonen, går vi til filleseren, og i "Nettverk" -delen vil vi høyreklikke på mappen eller filen som vi ønsker å være tilgjengelig offline, vil følgende vises:
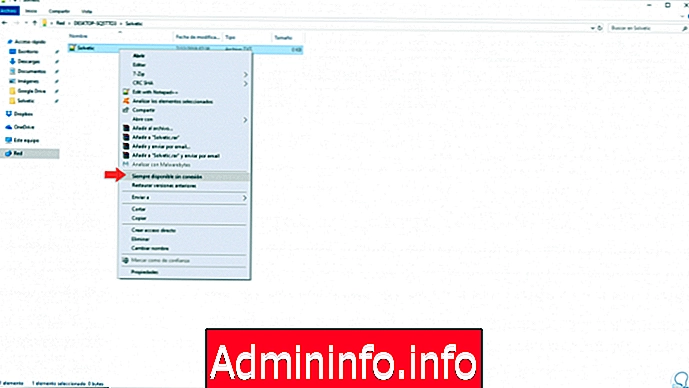
Trinn 2
Der velger vi alternativet “Alltid tilgjengelig offline” og automatisk vil filen eller mappen være klargjort for denne metoden:
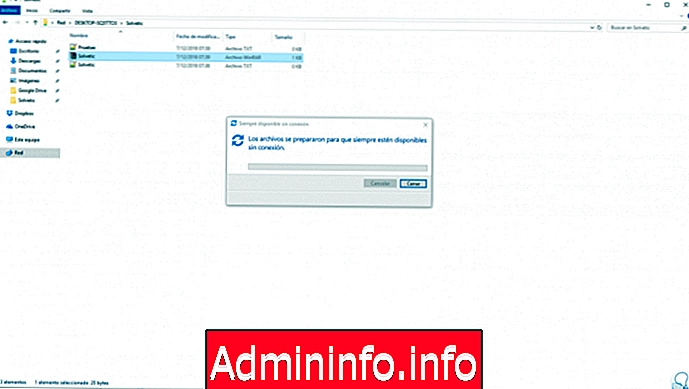
Trinn 3
Klikk på Lukk for å avslutte denne assistenten. Hvis vi høyreklikker igjen på den valgte filen, vil vi se at linjen “Alltid tilgjengelig offline” er aktiv:
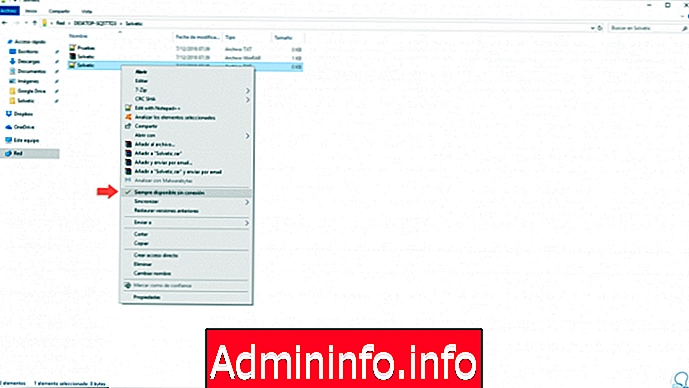
Trinn 4
Nå går vi tilbake til synkroniseringssenteret fra kontrollpanelet der vi vil se følgende:
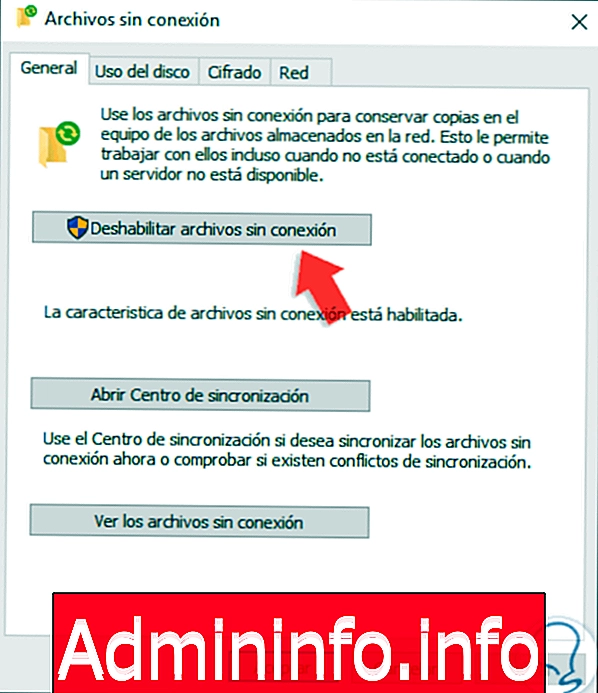
Trinn 5
Der kan vi utføre følgende handlinger:
- Deaktiver offlinefunksjonalitet
- Åpne synkroniseringssenteret for å oppdatere de redigerte elementene
- Se filer som er tilgjengelige offline
Trinn 6
Hvis vi samtykker i å se hvilke filer som er tilgjengelige med denne metoden, vil vi se følgende:
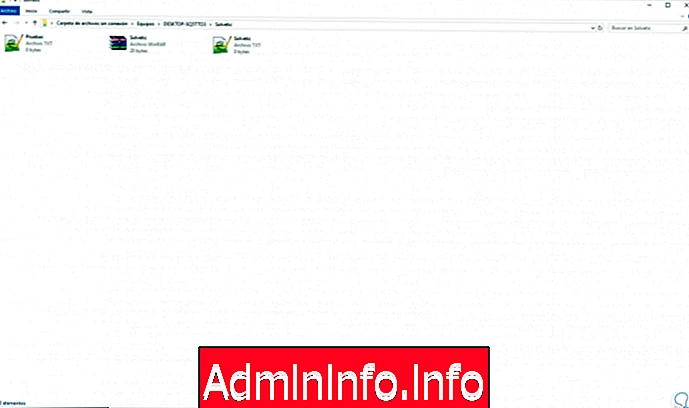
Trinn 7
Der vil vi vite i detalj hvilke filer som er tilgjengelige med denne metoden, nå, hvis vi vil utføre synkroniseringen for å bruke endringer, må vi gå til linjen "Vis synkroniseringsprofiler" og høyreklikke på "Frakoblede filer" -mappen og velge "Synkroniser filer offline":
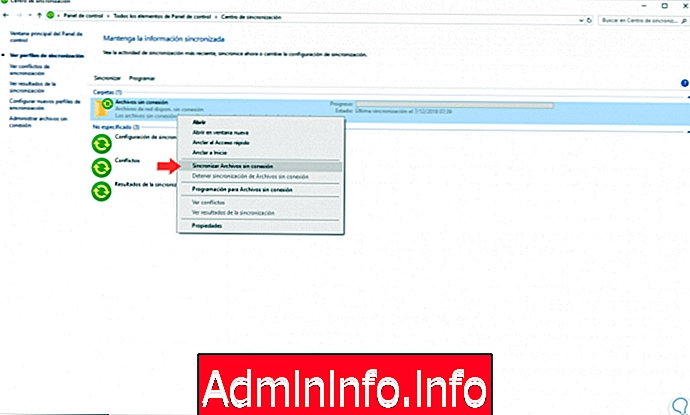
Trinn 8
Prosessen med synkronisering av filene vil automatisk bli gitt:
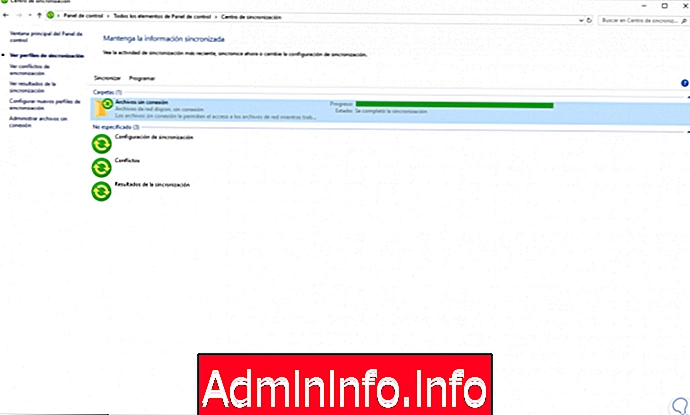
Takket være denne funksjonaliteten i Windows 10 vil det være mulig å få tilgang til forskjellige filer på en praktisk måte, men uten å bruke høye ressurser på datamaskinen.

Artikkel