
Windows 10 er et av de mest valgte operativsystemene blant brukere på grunn av brukervennlighet eller viktigheten de gir for sikkerhet blant andre aspekter. I tillegg til dette integrerer Windows-operativsystemer en serie kommandoer som er utviklet for å lette administrasjonen av forskjellige parametere både på brukernivå og interne aspekter av selve systemet; og takket være disse kommandoene, som administratorer, kan vi skaffe verdifull informasjon for generell støtte.
En av disse kommandoene er fokusert på nettverksaspektene som er mer enn viktig for å utføre all levering av tjenester og systemfunksjoner, og er rutekommandoen. Det er av denne grunnen at vi gjennom denne Solvetic-opplæringen vil forklare hva det er og hvordan du bruker rutekommandoen i Windows 10.
Hva er rutekommandoen?
Med rute-kommandoen vil det være mulig å se, legge til eller slette ruter på en server, slik at du kan få bedre kontroll over systemrutingtabellen.
Den generelle syntaks for rute-kommandoen er som følger:
ROUTE [-f] [-p] [-4 | -6] [target] -kommando [MASK net_mask] [link_door] [METRIC metric] [IF interface]Oppføringer i rutetabellen i Windows 10 kan stamme fra statiske eller dynamiske protokoller, med rutingprotokollen vil det være mulig å se og endre ved å bruke MMC-snap-in alle IP-rutinger og statiske ruter.
De generelle rutealternativene er:
Dette alternativet fjerner rutetabellene for alle oppføringer i systemporten. Hvis de er integrert med en av kommandoene, vil tabellene bli slettet før kommandoen blir utført.
-f
Hvis denne parameteren brukes sammen med ADD-kommandoen, er den ansvarlig for å opprette en vedvarende rute på systemoppstart. Som standard er ruter ikke bevart når systemet starter på nytt.
-p
Denne parameteren tvinger bruken av IPv4
-4
Med denne parameteren tvinger vi bruken av IPv6
-6
Skriv ut en rute
Legg til en rute
LEGG
Slett en rute
SLETT
Endre en eksisterende rute
ENDRE
Gjennom denne parameteren er verten spesifisert
bestemmelsessted
Angir at følgende parameter er verdien til net_mask
MASK
Indikerer porten du skal bruke
puerta_enlace
Angir grensesnittnummeret for den spesifiserte ruten
grensesnitt
Med denne parameteren kan vi spesifisere metrikken
METRIC
Når du bruker rute-kommandoen, blir alle symbolnavn som brukes for destinasjonen konsultert i nettverksdatabasefilen, NETWORKS. Mens de symboliske navnene for porten blir konsultert i vertsnavnsdatabasefilen, HOSTS. Hvis destinasjonen inneholder en * eller? -Tegn, vil den bli behandlet som en Shell-modell, og bare matchende destinasjonsruter vil bli skrevet ut på destinasjonen.
Nå får vi se hvordan du bruker denne kommandoen i Windows 10.
1. Hvordan distribuere nettverksgrensesnitt i Windows 10
Det første trinnet er å vite hva som er tilgjengelige nettverksgrensesnitt i systemet (dette inkluderer virtuelle grensesnitt). For dette får vi tilgang til ledeteksten og utfører følgende linje:
netsh interface ipv4 viser grensesnitt
Som et resultat vil vi se følgende detaljer
- Indeksnummer for grensesnittet.
- Metrisk tildelt.
- MTU for hvert grensesnitt.
- Gjeldende tilstand på grensesnittet.
- Grensesnittnavn

2. Hvordan bruke rutekommandoen for et spesifikt grensesnitt i Windows 10
Vi har kanskje flere nettverksgrensesnitt i Windows 10 og ønsker bare å administrere et av dem.$config[ads_text5] not found
Trinn 1
Rutekommandoen tilbyr oss dette administrasjonsalternativet, for dette må vi først legge til den nye rutingen for ønsket grensesnitt som indikerer IP-adresser (IPv4 eller IPv6), nettmaske (maske) og navnet på grensesnittet (IF:
rute legge til 192.168.100.0 maske 255.255.255.0 192.168.12.100 IF 3.
Trykk "Enter" og resultatet blir som følger:

Trinn 2
Som vi ser at kommandoen er lagt til riktig, nå, for å bekrefte at den nye rutingen er lagt til riktig, vil vi skrive ut detaljene til rutene med følgende linje:
rutetrykk
I resultatet vil vi få detaljer som
$config[ads_text6] not found- IP-adressering (IPv4 eller IPv6)
- Nettverksmaske tildelt.
- Gateway brukt.
- Grensesnitt brukt
- Metrisk implementert.
Der kan vi oppdage at ruten som vi la til med den forrige kommandoen, er integrert, som har en standardmetrikk på 36.
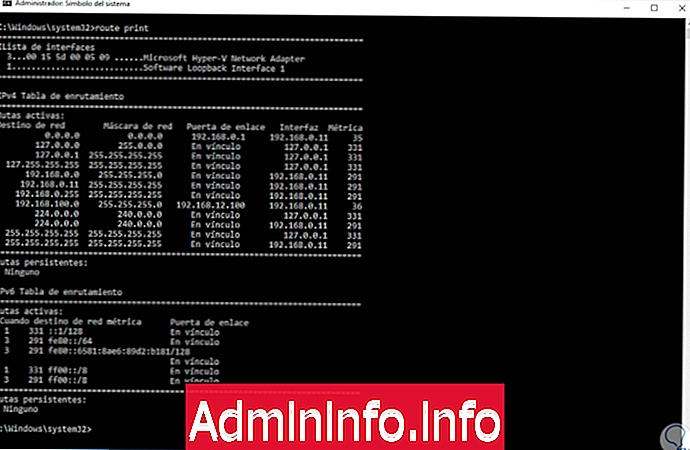
Trinn 3
Hvis vi ønsker å filtrere ruteresultater etter adresse, kan vi for eksempel utføre for bare å vise adressene som begynner med 192, følgende linje:
rute PRINT 192 *

notat
Vi må merke oss at i den følgende omstarten av operativsystemet vil denne ekstra ruten bli eliminert automatisk, i tilfelle vi ønsker at den skal være permanent, må vi legge til -p-parameteren som denne:
rute -p legg 192.168.100.0 maske 255.255.255.0 192.168.12.100 IF 3
Til slutt, hvis vi ønsker å fjerne alle rutene som begynner med en bestemt adresse, må vi utføre følgende syntaks:
rute slette 192. *I dette tilfellet vil vi eliminere alle ruter som starter med 192.
Vi har sett hvordan rute-kommandoen gir oss en mye mer fullstendig administrasjonsform for rutingsprosessen i Windows 10, slik at de brukte nettverksgrensesnittene kan ta alternative stier for riktig og fullstendig tilkobling til eksterne datamaskiner.
$config[ads_text5] not found
Artikkel