
På et tidspunkt tar vi med lagringsenhetene våre noen bærbare programmer, som vil gjøre livet enklere for oss på noen måte, det være seg design, redigering eller bare å spille litt. Dette er vanlig å se på en CD eller DVD, men i denne opplæringen går vi videre, vi lar oss være enkle og prøver å gjøre våre dager enklere med noe mye mer nyttig.
Denne gangen kan vi ta Windows 10 overalt på en veldig praktisk måte i USB. Du lurer på hva det kan gjøre for å bære et helt operativsystem i en flyttbar enhet, og i virkeligheten er det mange fordeler med alt dette.
La oss ta det fra flere synspunkt; Hvis den bærbare datamaskinen vår av en eller annen grunn slutter å virke, og ikke ønsker å slå på mer, med Windows 10 på noen enhet, kan den fungere som et problemdiagnostisk verktøy og dermed prøve å reparere den skadede datamaskinen. Etter at du har startet en datamaskin på nytt og kjørt vårt bærbare Windows, er enheten fritt til å bruke lagringsplassen, det vil si alt vi lagrer fra det øyeblikket vil bli lagret i USB Windows.
Før vi starter må vi ha noen ting planlagt, en av dem er at gode ting krever stor innsats, og for dette må vi ha en USB på minst 16 GB for å kunne port Windows 10 vår, helst at den er tom, siden på installasjonstidspunktet vil den be om å bli formatert og slette alle data. Det er også viktig å huske på at hastigheten på prosessen vil variere avhengig av USB som enheten støtter, hvis du har 3.0 vil den være mye raskere.
Nå, for å begynne, må vi ha ISO- bildet av Windows 10 lastet ned fra Internett eller i stedet ha installasjonsdisken (å laste ned ISO-bildet kan ta lang tid).
Trinn 1
Først av alt laster vi ned og installerer WinToUSB- programmet, når det er installert, fjerner du merket for Kjør program-boksen, ser etter det på stedet der det ble lagret, høyreklikker og Kjør som administrator . Da åpnes et vindu som følgende:
Last ned WintoUSB

Trinn 2
På venstre side vil det gi oss tre alternativer, for ISO Image, en av CD eller DVD, og endelig kan vi velge en harddisk tilkoblet med USB . I denne anledningen vil vi velge den første. Samtidig vil vi se etter ISO-filen vår i mappen der den ble lagret, og vi vil velge Windows 10 etter ønske og klikke Neste.

Trinn 3
Hvis du fortsetter med det, ber vi oss velge USB-enheten vår der vi vil ha Windows, vi undersøker, vi ser etter den og vi velger den (Husk at USB må være minst 16 GB ). Et popup-vindu vises og ber oss om å bekrefte formateringen av nevnte enhet, klikk Ja og trykk Neste .
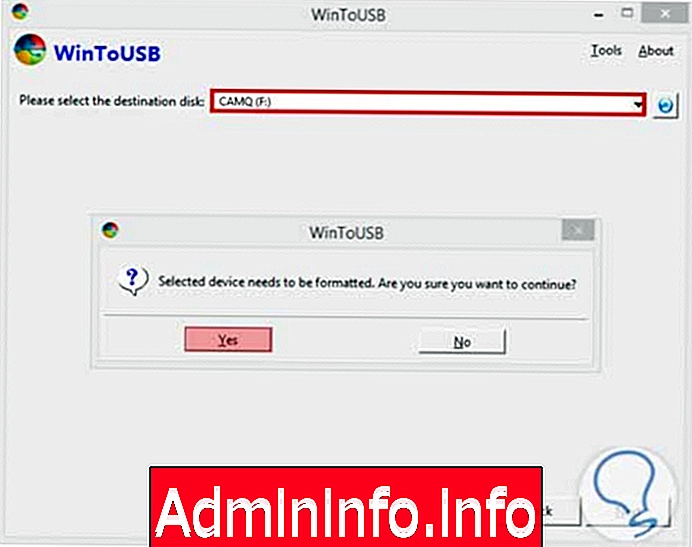
Trinn 4
Da vil grensesnittet vise oss to bokser for å fragmentere USB, som vi velger begge og klikker på Neste .

Trinn 5
Endelig begynner prosessen, dette kan ta en stund, av samme grunner som allerede er nevnt, hvis enheten vår støtter USB 3.0 vil den være mye raskere, men hvis den støtter USB 2.0 vil den ta litt lengre tid, vi må bare være tålmodig.
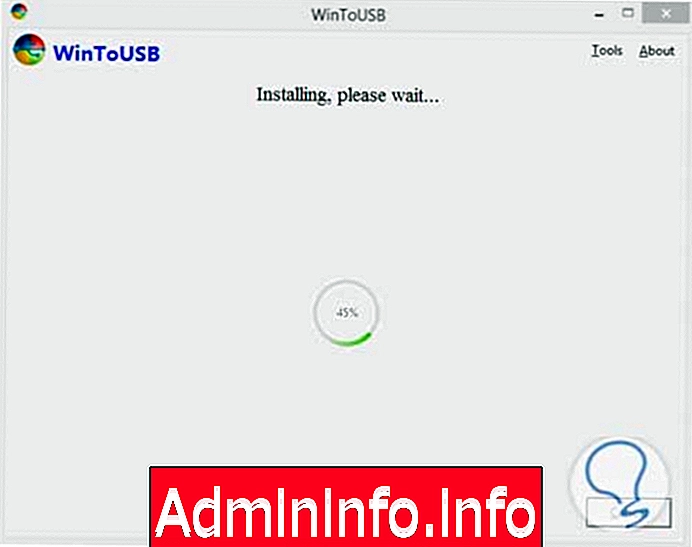
Trinn 6
På slutten av ladningen trenger vi bare å koble USB-enheten vår til datamaskinen vi vil kjøre med Windows 10, kjøre systemet fra USB og følge trinnene som en normal installasjon av ethvert operativsystem (Når dette er gjort på en datamaskin, nei det vil være nødvendig å gjenta den. Denne prosessen gjentas når vi kobler enheten til en annen enhet.
anbefaling
Dette er også nyttig hvis vi er en av dem som passer godt på personvernet vårt, siden det gjør det mulig for oss å holde alt trygt, og at vi ved bruk av en annen datamaskin, enten vi er fra jobb eller skole, ikke risikerer å ha igjen viktig informasjon på den enheten.
Det er mulig at når du ser denne opplæringen, er du i tvil om det er mulighet for å lage en USB-oppstart av andre operativsystemer. Svaret er ja, du kan lage en oppstartbar USB-oppstart med MAC, Linux eller Windows slik du foretrekker. For å gjøre ting enda enklere lar vi deg lenken til en komplett manual for å lage en USB-støvel for ethvert operativsystem. Ha alltid favorittprogramvaren din tilgjengelig, og lær hvordan du lager den i noe så behagelig som en USB.
Lag USB Boot for alle OS

Artikkel