
Windows 10 er et kontinuerlig oppdatert system som tilbyr nye funksjoner og nye funksjoner som søker å forbedre sluttbrukeropplevelsen, men det er ingenting mer bekymringsfullt for noen brukere enn å få tilgang til Windows 10-kontoen sin, vent litt lenger enn vanlig å laste inn økt og på slutten se følgende melding:

Denne feilen indikerer at Windows-brukerprofilen vår har blitt skadet, og selv om løsningen som tilbys av Microsoft selv, Logout, virker den mest gjennomførbare og enkle, dessverre 99% av tiden den ikke løser noe.
Tvert imot, hvis vi klikker på Kast- knappen, vil systemet ganske enkelt la økten starte, men med en midlertidig brukerprofil
Denne midlertidige profilen er en ny brukerøkt i Windows 10 der alle endringene vi gjør, dokumenter vi oppretter og behandlet oppgaver vil gå tapt etter at økten er avsluttet.
Vi vil heller ikke finne absolutt noe av informasjonen vår (dokumenter, bilder, videoer, konfigurasjoner) siden denne midlertidige profilen er lagret i mappen C: \ Brukere \ Temp som tømmes ved utlogging.

Brukerprofilen vår inneholder alle parametrene for den personlige konfigurasjonen som vi har laget i systemet, for eksempel temaer, preferanser på oppgavelinjen, programinnstillinger og andre som vil gå tapt når profilen blir skadet og alle disse justeringene blir plassert i banen C: \ Brukere \ Bruker.
Dette er virkelig frustrerende og innebærer å kaste bort tid på å konfigurere alt til staten som allerede eksisterte.
Solvetic i dag vil analysere noen måter hvordan vi kan gjenopprette vår Windows 10 brukerprofil og igjen har alle funksjonene som allerede er etablert.
1. Kjenn vår Windows 10 bruker-ID
Windows 10 tildeler en sikker identifikator, SID, til hver brukerkonto som er registrert i systemet for å kontrollere og administrere deres tillatelser og handlinger.
Trinn 1
For å kjenne brukerens SID får vi tilgang til ledeteksten ved å bruke følgende tastekombinasjon og utføre cmd- kommandoen .
+ R
Trinn 2
Når vi er der vil vi utføre følgende linje for å skaffe SID. Vi kan kopiere sa SID for å huske det.
whoami / bruker

2. Rett profilproblem ved bruk av Windows 10 Registerredigering
Trinn 1
Den første metoden for å analysere vil være gjennom Windows 10 registerredigeringsprogram, som vi får tilgang til på noen av følgende måter:
Registerredigering
notat
Det er viktig å være forsiktig med håndteringen av postene, siden vi kan påvirke operativsystemet
Trinn 2
I det viste vinduet får vi tilgang til følgende rute:
HKEY_LOCAL_MACHINE \ SOFTWARE \ Microsoft \ Windows NT \ CurrentVersion \ ProfileList
Trinn 3
Der vil vi se at det under ProfilList finnes en serie med nummererte mapper:

Trinn 4
Det er følgende muligheter:
- At SID er duplisert med og uten .bak-utvidelsen
- At SID er oppført med utvidelsen .bak på slutten
- At SID er oppført uten .bak-utvidelsen på slutten
Trinn 5
Vi kan for eksempel observere følgende. Nå der i registerredigereren har vi flere alternativer for å prøve å rette opp feilen.
S-1-5-21-949259412-1696253950-1574718508-1001 S-1-5-21-949259412-1696253950-1574718508-1001.bak
3. Slett duplikatfilen i Windows 10-profilen
Trinn 1
Hvis vi ser at vi har to SID-er, med og uten .bak-utvidelsen, indikerer dette at SID uten .bak-utvidelsen skaper konflikten:

Trinn 2
For dette, høyreklikk på SID uten .bak-utvidelsen og velg Slett- alternativet :

4. Gi nytt navn til .bak-filen Windows 10
Trinn 1
Følgende alternativ gjelder hvis vi bare har SID med utvidelsen .bak og denne metoden består i å gi nytt navn til nevnte SID ved å eliminere utvidelsen .bak. Vi høyreklikker på SID og velger alternativet Gi nytt navn:
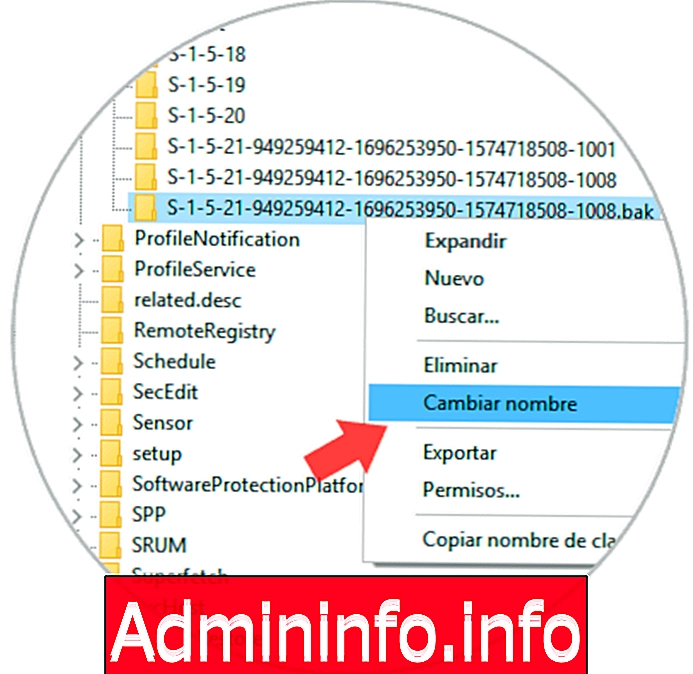
Trinn 2
Nå fortsetter vi med å slette .bak-utvidelsen.

5. Tildel riktig bane til Windows 10-brukerprofilen
Dette alternativet gjelder de to foregående alternativene eller som nye og består i å omdirigere SID til riktig profilbane.
Trinn 1
For dette vil vi velge SID som skal redigeres og på høyre side velger vi posten som heter ProfilImagePath:
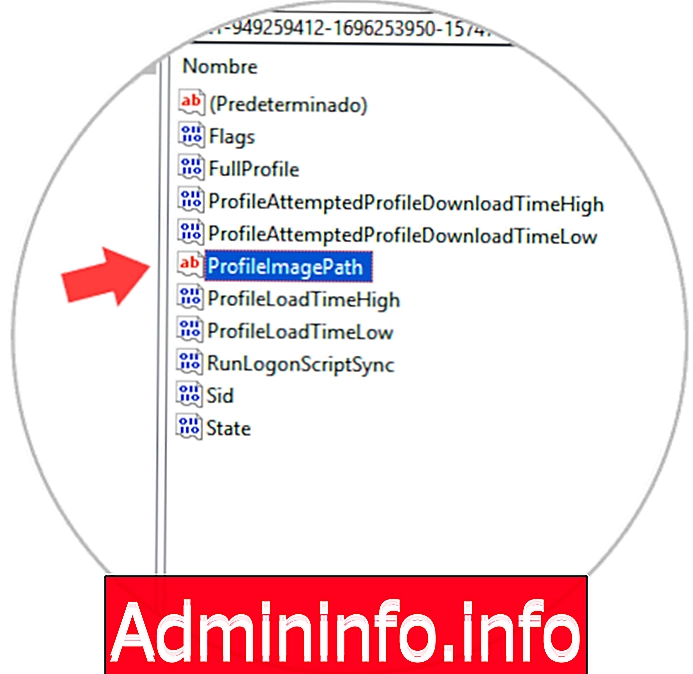
Trinn 2
Vi dobbeltklikker på den eller høyreklikker / endrer og i Verdidatafeltet legger vi inn riktig brukerprofilbane:
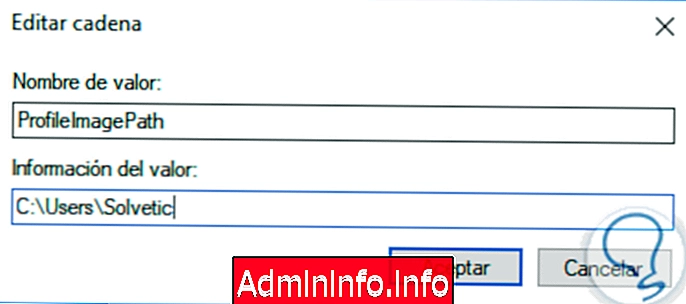
Trinn 3
Klikk på OK for å bruke endringene. Til slutt vil vi tildele verdien null (0) til statsregisteret:

6. Korriger profilproblemet ved å opprette en ny Windows 10-brukerprofil
Det neste alternativet, hvis det forrige ikke løser problemet, er å lage en ny brukerprofil, og for dette må vi starte Windows 10 i sikker modus, og i den følgende lenken finner vi alle mulige måter å gjøre det på:
Sikker modus
Trinn 1
Når vi har tilgang til i sikker modus, vil det være nødvendig å aktivere den skjulte administratorkontoen til Windows 10, og for dette får vi tilgang til ledeteksten som administratorer, høyreklikk / kjør som administrator og kjører følgende linje:
nettbrukeradministrator / aktiv: ja
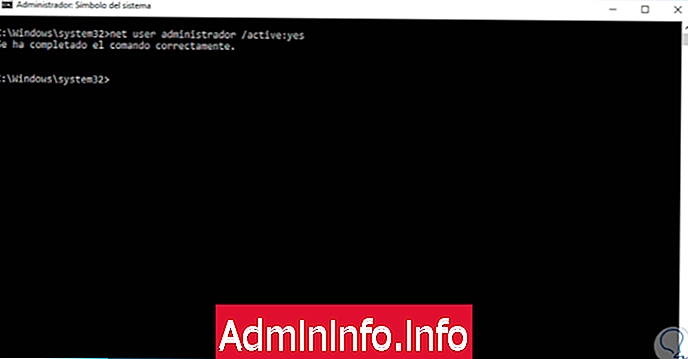
notat
I tilfelle operativsystemet er på engelsk, vil vi utføre følgende:
nettbrukeradministrator / aktiv: ja
Trinn 2
Nå skal vi til ruten Start / Konfigurasjon :

Trinn 3
Velg Kontoer og gå til delen Familie og andre kontakter:

Trinn 4
Der velger vi alternativet Legg til en annen person til dette utstyret som ligger i delen Andre kontakter og fullfører den nødvendige brukerinformasjonen. Vi oppretter den nye brukerens konto. Til slutt er det bare å kopiere informasjonen til den berørte brukeren til den nye brukeren.
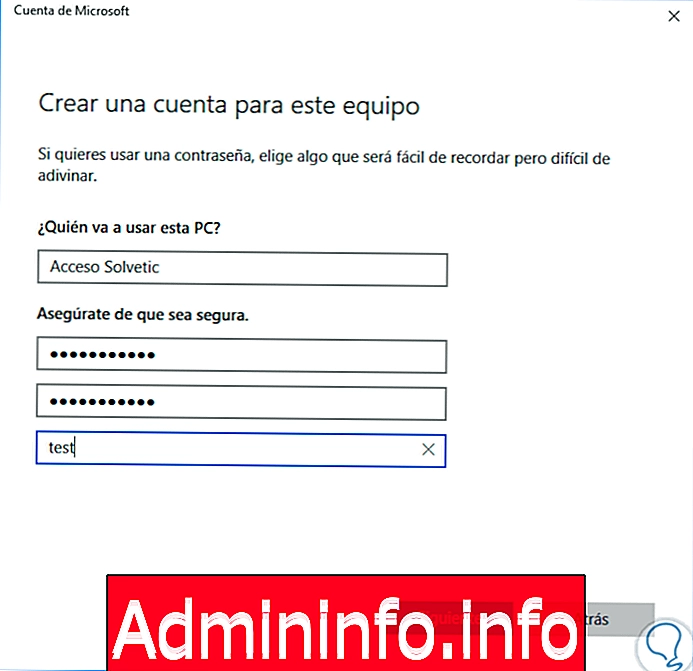
Vi har disse alternativene for å løse brukerprofilfeilen i Windows 10 og fortsette å bruke og få mest mulig ut av Windows 10.
Artikkel