
Når vi administrerer forskjellige typer data i Excel 2016, har vi muligheten til å representere dem på mange forskjellige måter for å syntetisere resultatene på en mye mer konkret, dynamisk og direkte måte. Siden Excel 2013 ble et stort verktøy kalt minigrafi integrert, noe som gir oss muligheten til å representere forskjellige verdier i en celle.
Takket være minigrafikken kan vi representere data på en enkel, men veldig fullstendig måte gjennom tid, statistikk, salgsnivå, etc. I motsetning til grafene i Excel 2016, har minigrafer bare muligheten til å representere en dataserie om gangen.
I dag vil vi vite hvordan du bruker minigrafene i Excel 2016 til å utforske dette interessante verktøyet for å håndtere dataene våre.
Typer av minigrafer
I Excel 2016 har vi tre (3) typer minigrafikk, som er:
- Linje: Denne typen minigraph simulerer linjediagrammet i Excel 2016
- Kolonne: Denne typen minigrafer simulerer i utseendet kolonnediagrammet for Excel 2016
- Fortjeneste eller tap: Denne grafen er veldig viktig når vi må representere årsregnskapet for en organisasjon siden en positiv verdi representerer overskudd og en negativ verdi representerer tap; Dette diagrammet er ikke likt noe annet Excel 2016-diagram.
Et eksempel på hvordan minigrafikk er nyttig er i følgende data:

1. Hvordan lage en minigraf i Excel 2016
Trinn 1
Prosessen med å lage en minigrafisk i Excel 2016 er ganske enkel, og vi vil forklare den nedenfor. Først skal vi velge dataene vi vil representere, det er veldig viktig at vi ikke velger kolonnetitler eller etiketter. Når dataene er valgt, går vi til kategorien Sett inn, Minigrafisk gruppe, og vi ser følgende alternativer:

Trinn 2
Vi kan se at vi har de tre alternativene som er nevnt, der velger vi det som best passer til grafbehovet, og følgende vindu vil bli vist der vi må definere i hvilke celler minigrafikken skal vises:
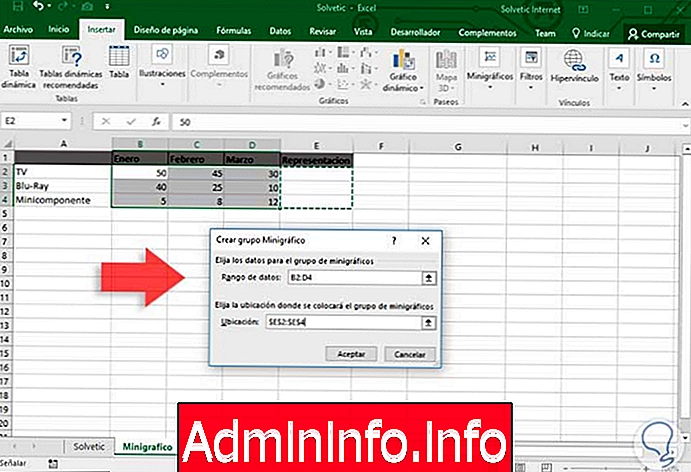
Trinn 3
Klikk på OK, så kan vi se hvordan Excel 2016 automatisk har opprettet de respektive minigrafene for hver celle:
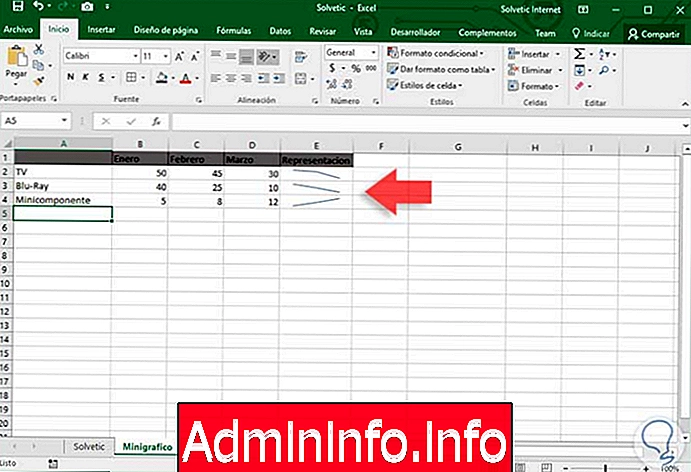
Det viktige med denne funksjonen er at når du redigerer noen av verdiene automatisk, vil minigrafikken bli endret.

Trinn 4
Hvis vi vil vite om minigrafene er gruppert, er det å velge en av dem, og vi kan se hvordan Excel 2016 vil tilordne en kant og en spesiell bakgrunnsfarge:
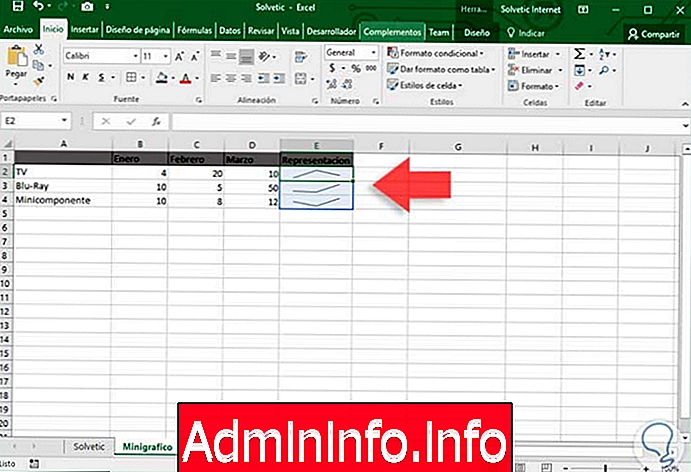
Hvis vi nå vil arbeide hvert minikart individuelt uten endringene som påvirker de andre, kan vi gå til Minigrafiske verktøy / design / gruppe og velge Ungroup-alternativet.
2. Hvordan endre en minigraf
Det er mulig at når vi har laget minigrafen, vil vi representere den med en annen design for å få en bedre visualisering av resultatene. For dette er det nok å velge en av minigrafikkene og gå til Mini-grafiske verktøy / Design-ruten, og i Type-gruppen velger du den nye minigrafiske designen$config[ads_text5] not found

Vi kan se endringene brukt umiddelbart.
3. Hvordan redigere en minigraph i Excel 2016
En av de store fordelene vi har i Excel 2016 er det brede spekteret av alternativer som vi har tilgjengelig for utgaven av minigrafikken for å få en bedre visualisering av dataene. Dette finnes i Minigraphic Tools / Design banen, og der går vi til Style-gruppen, vi kan se de forskjellige alternativene vi har:

Der kan vi velge ønsket design og vi får se det nye resultatet:
$config[ads_text6] not found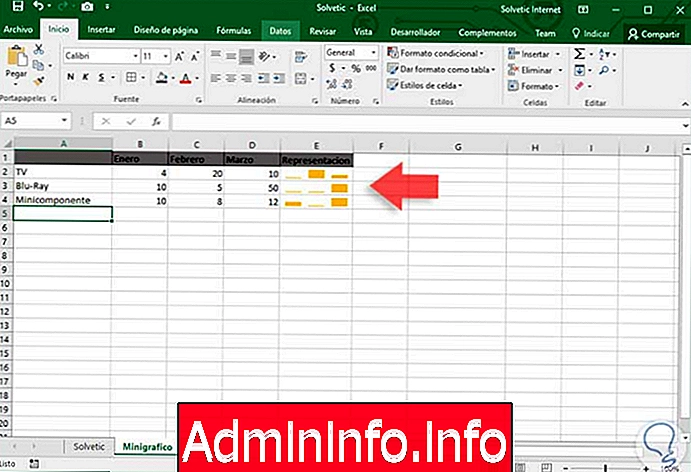
Flere tilgjengelige alternativer
- Høydepunkt: Bruk en annen farge på dataene med høyeste verdi.
- Lavt punkt: Bruker en annen farge på dataene med lavere verdi.
- Negative punkter: Bruk en annen farge på alle negative verdier.
- Første punkt: Merk det første punktet i serien.
- Siste punkt: Uthev det siste punktet i serien.
- Markører: Dette alternativet er bare tilgjengelig for linjeminigrafer som plasserer markører for alle punktene i serien.
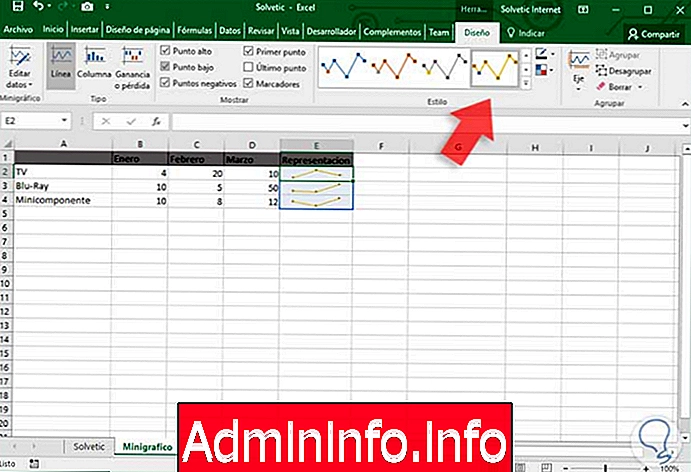
Hvis vi ønsker å visualisere en større minigraf, er det nok å endre høyden eller bredden på kolonnen der dataene er, og på denne måten ha et bedre perspektiv på minigrafen.
$config[ads_text5] not found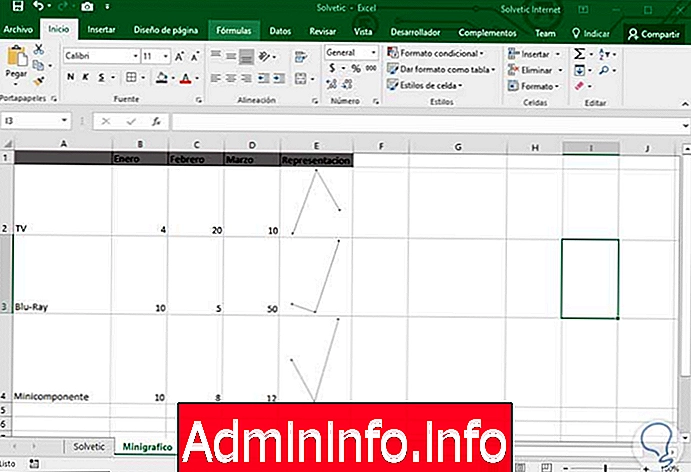
4 . Slik sletter du en minigraph i Excel 2016
Når det ikke lenger er nødvendig å fortsette å representere dataene ved å bruke en minigrafisk kan vi fortsette med å slette dem, og for dette vil vi gjøre følgende: Vi går til Minigraphic Tools / Design-banen og i gruppe-gruppen velger du alternativet Delete.

Der kan vi velge hvilken type sletting vi ønsker å utføre. Husk at en minigrafikk ikke kan slettes ved å bruke Slette-tasten. Når den er slettet vil vi se at minigrafikken ikke lenger er tilgjengelig
$config[ads_text5] not found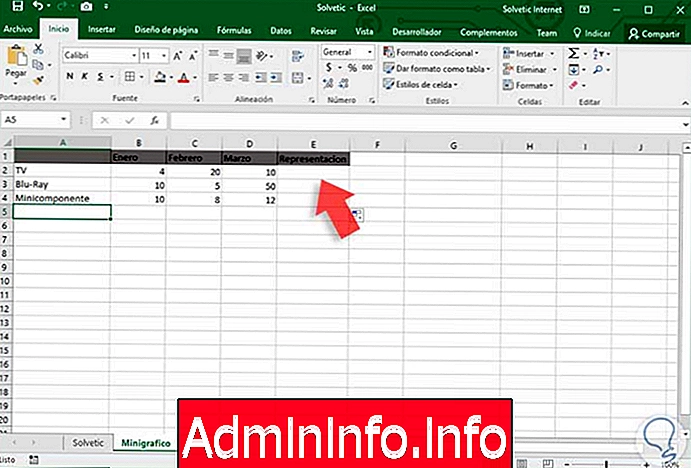
På denne måten kan vi implementere minigrafer i Excel 2016 for å generere slående og helt profesjonelle rapporter.
Excel-diagrammer i detalj

Artikkel