
På disse datoene kan det å bruke ty grafikk være et godt alternativ hvis vi ønsker å være originale i julebildene våre. Det endelige bildet vi viser er ikke alltid det originale som er tatt, faktisk, i dag er det minst sannsynlig. Vi har fordelen at vi alltid kan forbedre nesten alt.
I dag kommer vi for å lære deg å legge til utemiljø, i dette tilfellet leke med været som gir snøfølelse. Å ta ut alt utstyret i full snø er ubehagelig og kan være negativt, så etterproduksjonen vil få deg ut av trøbbel. Med denne forkjølelsen vil et stempel som dette være mye bedre å legge snø så intenst du vil.
Ikke gå glipp av hvordan du kan lage en snøeffekt ved hjelp av Photoshop CC 2017.
1. Lag snømiljø i Photoshop CC 2017
Trinn 1
Det første vi skal gjøre når fotografiet er åpent, er å gi det atmosfære. For å gjøre dette, går vi til Innstillinger-panelet og setter inn et blått filter fra “Fotofilter” for å gi det en kald kontekst. Gi dette blå filterlaget en opacitet på 75%.

notat
Hvis dette alternativet ikke vises, går du til "Window - Settings" -menyen for å vise dem.
Trinn 2
Nå skal vi leke med fargekraften i forgrunnen. For å gjøre dette går vi til verktøyet Svart og hvitt gradient. Bruk effekten ved å dra fra bunnen av bildet ved å holde Shift-tasten slik at den brukes rett.

Trinn 3
Vi vil generere en diseffekt for å forbedre snøutgaven. For å gjøre dette, gå til fargen foran og velg en gråaktig fargetone. Opprett nå et nytt lag (Ctrl + Shift + Alt + N), og med følgende kombinasjon vil vi fylle det laget med den grå fargen som vi har valgt.
Alt +

Trinn 4
Endre blandingsmodus for laget til Raster slik at hovedbildet slås sammen med det.

Trinn 5
Velg lagmasken i “Svart / hvitt” -lag, og hold Alt-tasten nede og dra og slipp over Mist-laget. Med dette vil vi få gradienten til å påvirke begge lag.

2. Lag snøeffekt i Photoshop CC 2017
Trinn 1
Når vi har gitt atmosfære til bildet vårt, kan vi begynne å legge til snøeffekten. Lag et lag og fyll det helt med svart som du så i trinn 3 ovenfor med fargen grå.
Alt +
Trinn 2
Gå til Filter - Støy - Legg til støy og plasser verdier mellom 150 og 200 ved å merke av i "Monokromatisk" og "Gaussisk distribusjon".

Trinn 3
Gå nå til "Filter - uskarphet - Gaussian uskarphet". Vi velger en verdi mellom 2 og 4.5 til vi ser et resultat som ligner på bildet.

Trinn 4
På dette bildet vil vi gå til Bilde - Justeringer - Nivåer, og vi vil flytte inngangsnivåene til svart og hvitt til vi kommer nærmest snøfnugg. Verdiene vil avhenge av støyen som tidligere er brukt, men for å lede deg bør kontrollene brukes på lignende måte som dette bildet.

Trinn 5
Fra dette laget passerer vi blandingsmodus til Raster slik at den svarte fargen forsvinner og smelter sammen med resten av bildet.

Trinn 6
Dupliser dette laget med følgende kombinasjon og kaller dem "Hovedsnø" og "Bunnsnø".
Ctrl + J
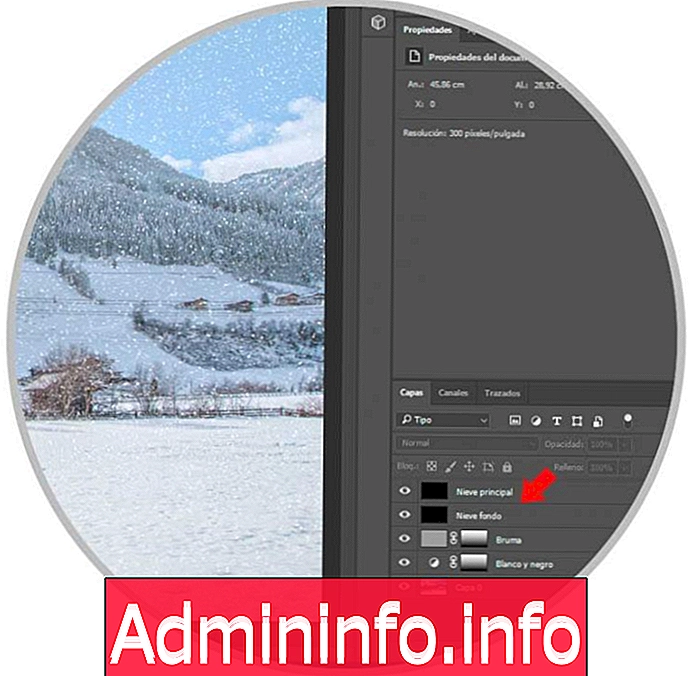
Trinn 7
Vi skal leke med snødybden. Gjør dette ved å skjule “Hovedsnø” -laget og velg “Bakgrunnssnø” -laget. Gå deretter til "Filter - uskarphet - Gaussian uskarphet". Velg en verdi på 3-4%.

Trinn 8
Vi lar det andre laget være synlig igjen og trykker på følgende kombinasjon for å gå inn i transformasjonsmodus.
Ctrl + T
Trinn 9
Mens du trykker på Alt-tasten, flytter vi hjørnet av redigeringsboksen og utvider den slik at flakene blir større. Når du er ferdig, trykker du på Enter-tasten.

Trinn 10
Vi vil bruke litt bevegelse også i "Snow bakgrunn" laget. La oss gå til Filter - uskarphet - Bevegelsesoskarphet. Velg vinkelen du foretrekker, og en avstandsverdi på omtrent 10-11 piksler.

Trinn 11
Slik at de ikke er veldig skarpe, vil vi myke opp dette snølaget ved å gå til “Filter - uskarphet - Gaussian Blur”. Velg en verdi på omtrent 2%.

Trinn 12
Vi har allerede snøen til å falle, men vi kan forbedre den hvis vi ønsker å lage en lagmaske i laget av "Snow Background" i elementene nærmest forgrunnen fordi det er laget vi har tildelt dybden. Legg en lagmaske til dette laget og bruk en myk svart børste for å slette i dette tilfellet over huset.
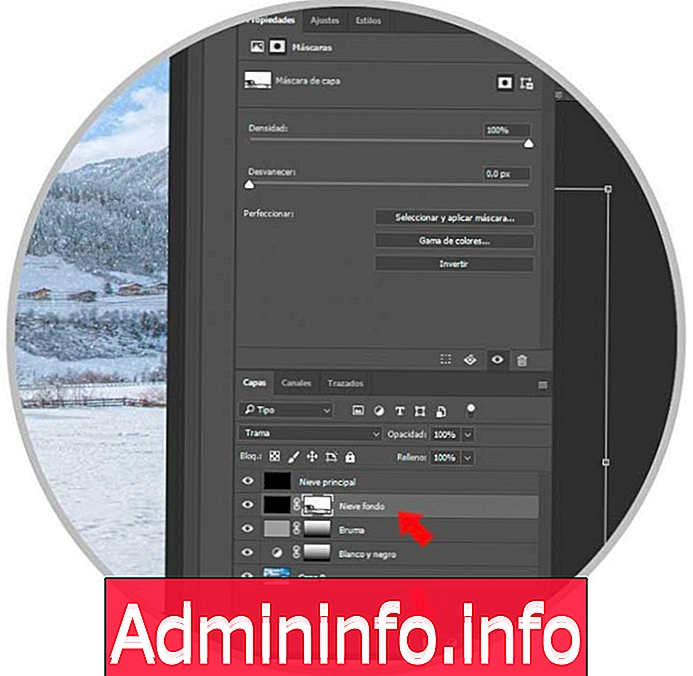
Trinn 13
Som en siste kan vi forbedre tettheten av snøeffekten vår ved å lage flere lag og generere mer dybde. For å gjøre dette, dupliserer du "Bottom Snow" -laget så mange ganger du vil ved å endre Opacity og rotere det slik at det er variasjon.

Trinn 14
Endelig ville vi ha vårt bilde med snøvirkning. Du kan gruppere alle lag og bruke det i andre bilder direkte.

På denne måten kan vi se hvordan bildet vårt varierer før og etter påføring av snøeffekten ved bruk av Photoshop CC 2017.

Artikkel