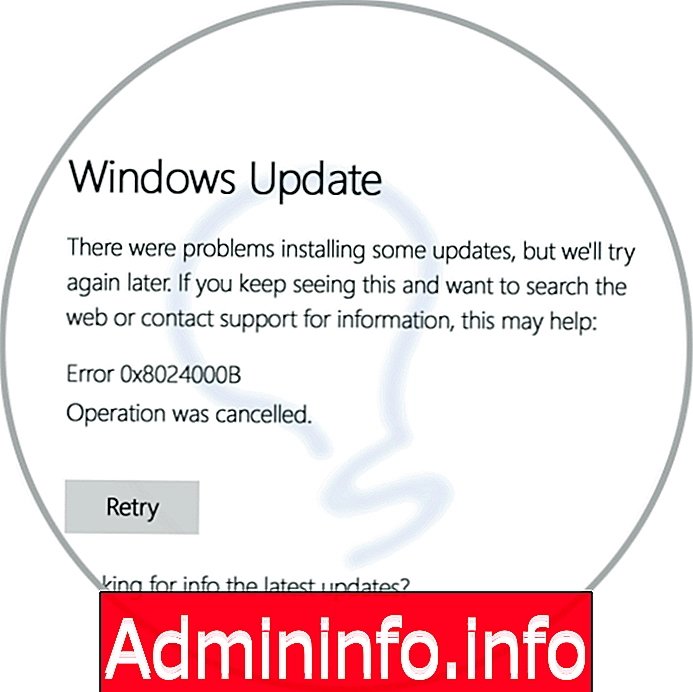
Å holde enheten din oppdatert er et av de beste sikkerhetstiltakene siden sikkerhetsoppdateringer leveres med alle tilgjengelige oppdateringer som optimaliserer den generelle driften av Windows 10 og dens komponenter og applikasjoner, men bak dette er det en serie prosesser som tillater Systemet har tilgang til disse oppdateringene for å laste ned og installere dem på datamaskinen din, men hvis du av en eller annen grunn får se følgende:
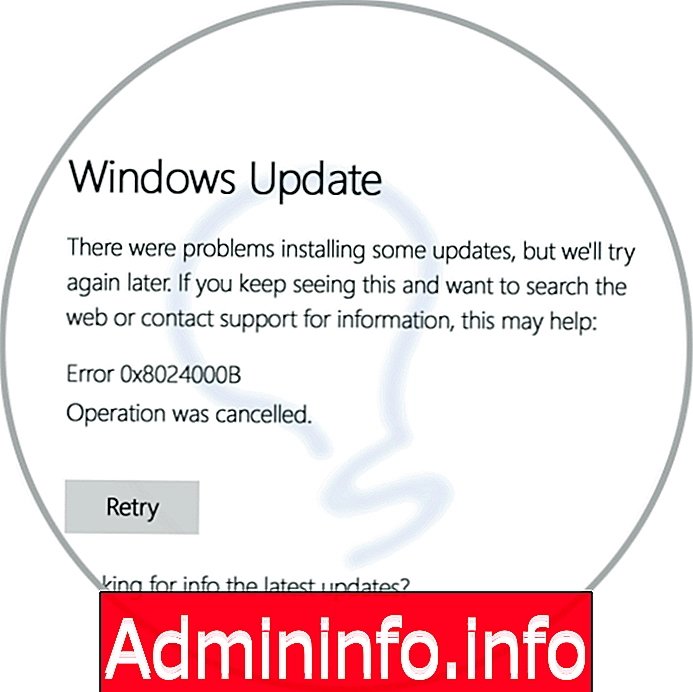
Hva er feil 0x8024000B
Feilen i Windows 10 0x8024000B er en feil generert når Windows-operativsystemet ikke kan lese oppdateringsmanifest-filen som er nødvendig for å installere de nedlastede oppdateringene, dette kan være fordi handlingen ble avbrutt av brukeren eller Windows-tjenesten Oppdater seg selv.
Ikke bekymre deg, det er en oppdateringsfeil som har en løsning, og Solvetic vil gi deg den. Nå vil du se noen løsninger for å rette opp denne feilen og dermed unngå problemer når vi prøver å installere oppdateringer i Windows 10.
1. Reparer feil 0X8024000B i Windows 10 med ledetekst
I Windows 10 er det en prosess som heter wuauserv, Windows Update Service, som lar søke, laste ned og installere oppdateringer som er tilgjengelige for både operativsystem og applikasjoner. Hvis denne tjenesten er deaktivert, vil det ikke være mulig å få tilgang til Windows Update eller bruke den automatiske oppdateringsfunksjonen, så vi må utføre noen trinn for å konfigurere denne tjenesten.
Trinn 1
For dette får vi tilgang til ledeteksten som administratorer, og der utfører vi følgende:
SC config wuauserv start = auto
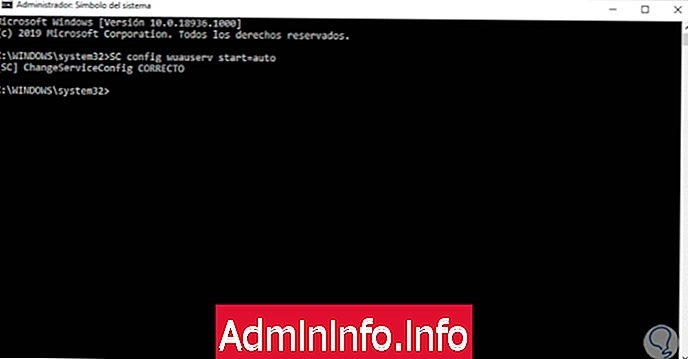
Trinn 2
Nå utfører vi følgende:
SC config bits start = auto
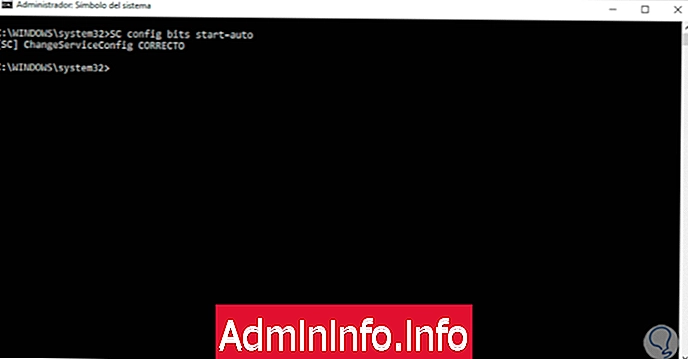
Trinn 3
BITS-tjenesten (Background Intelligent Transfer Service) er en tjeneste der det vil være mulig å laste ned filer eller laste opp filer til HTTP-webservere og andre SMB-fildeler, og en av funksjonene er at denne tjenesten er i stand til å administrere nettverksavbrudd enten ved å sette på pause eller fortsette automatisk overføringer som pågår. Etter dette utfører vi:
SC config cryptsvc start = auto
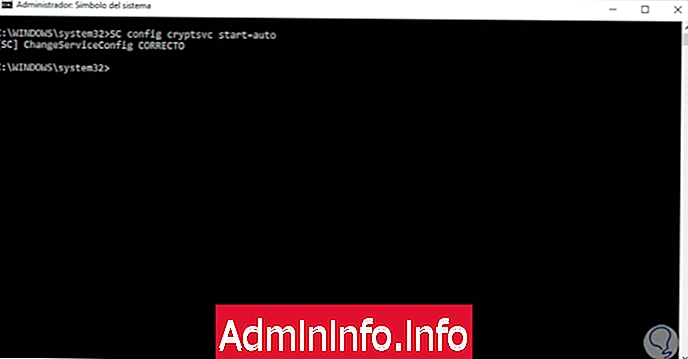
Trinn 4
Cryptsvc er kryptografitjenesten Windows 10 som vi forbedrer sikkerheten ved overføringer.
SC config trustinstaller start = auto
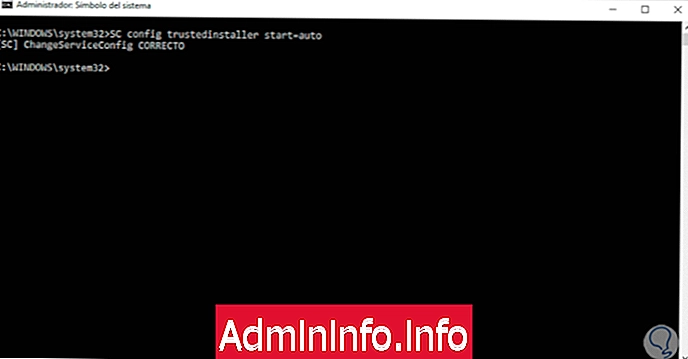
Trustedinstaller har som oppgave å administrere Windows-oppdateringer og valgfrie komponenter.
Vi har aktivert den automatiske starten av hver av disse tjenestene, vi kan avslutte ledeteksten og starte Windows 10 på nytt for å fullføre endringene.
Metode 2 ved hjelp av System Symbol
I tilfelle kommandoene ovenfor ikke korrigerer den nevnte feilen, må vi få tilgang til ledeteksten igjen som administratorer, og denne gangen vil vi utføre følgende:
net stop wuauserv (vil stoppe Windows Update-tjenesten) net stop cryptSvc (vil stoppe kryptografitjenesten) net stop bits (vil stoppe BITS-tjenesten) net stop msiserver (vil stoppe msiserver-tjenesten som legger til, endrer eller fjerner applikasjoner som er levert som en Windows Installer-pakke (* .msi))

Etter dette utfører vi følgende linje:
ren C: \ Windows \ SoftwareDistribution SoftwareDistribution.old ren C: \ Windows \ System32 \ catroot2 Catroot2.old

Etter dette fortsetter vi med å starte de respektive tjenestene:
net start wuauserv net start cryptSvc net start wuauserv net start bits net start msiserver

Etter denne prosessen kan vi avslutte Windows 10-ledeteksten.
$config[ads_text5] not found2. Reparer feil 0X8024000B i Windows 10 med Windows PowerShell
Nå skal vi få tilgang til PowerShell-konsollen som administratorer, og der utfører vi følgende. Wuau er WSUS-klienten / servertypen Windows-tjenesten, og med følgende kommando har vi oppdatert den. Vi avslutter Windows PowerShell og starter Windows 10 på nytt for å fullføre handlingen.
wuauclt.exe / updatenow
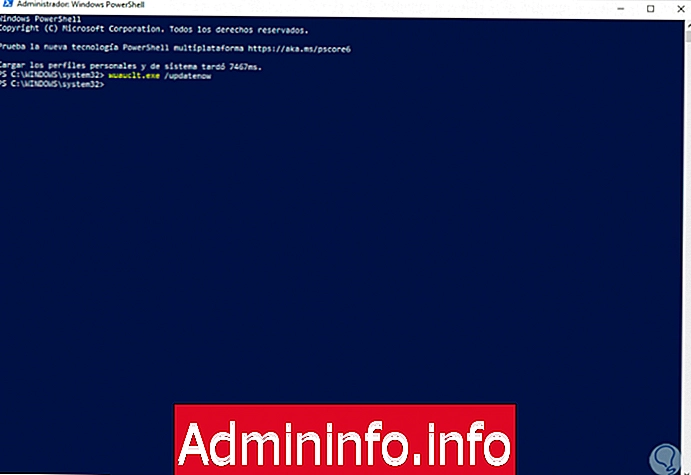
3. Reparer feil 0X8024000B i Windows 10 med feilsøking
Windows 10 integrerer en problemløser takket være det mulig å automatisk korrigere mange generelle aspekter av både systemet og komponentene.
Trinn 1
For å bruke dette alternativet går vi til menyen:
- initiering
- konfigurasjon
- Oppdatering og sikkerhet
- feilsøking
Trinn 2
Der vil vi finne linjen “Windows Update” og klikke på den, men hvis du bruker Windows 10 i May Update-utgaven, vil du se følgende:
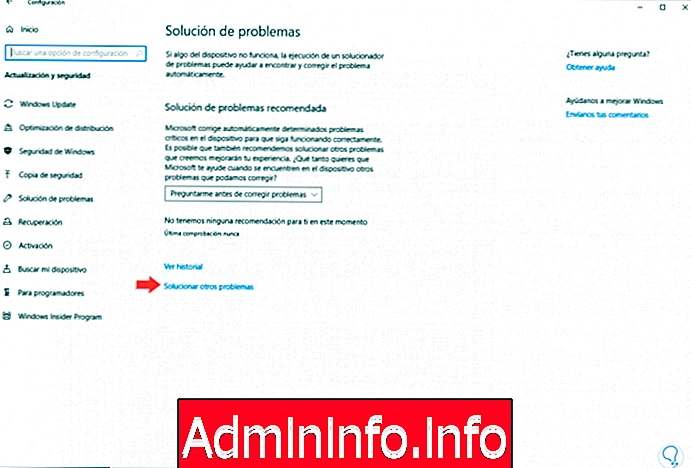
Trinn 3
Der klikker vi på linjen “Løs andre problemer”, og nå velger vi Windows Update:
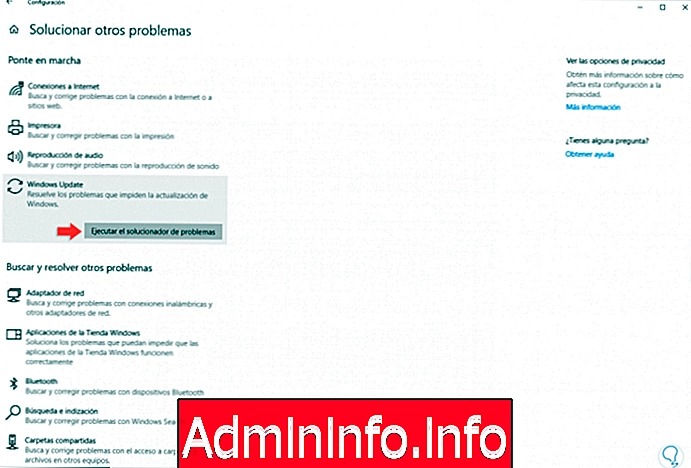
Trinn 4
Vi klikker på knappen "Kjør feilsøking" -knappen, og analysen kjøres automatisk:
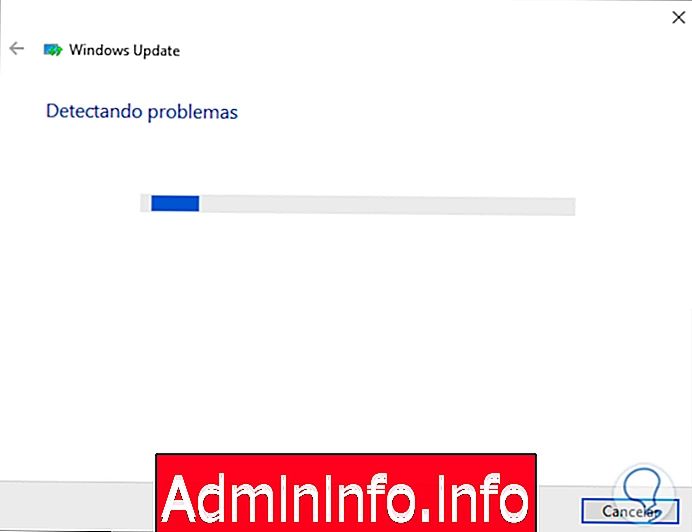
Trinn 5
Når analysen er avsluttet, vil vi se tilgjengelige korreksjonsalternativer:
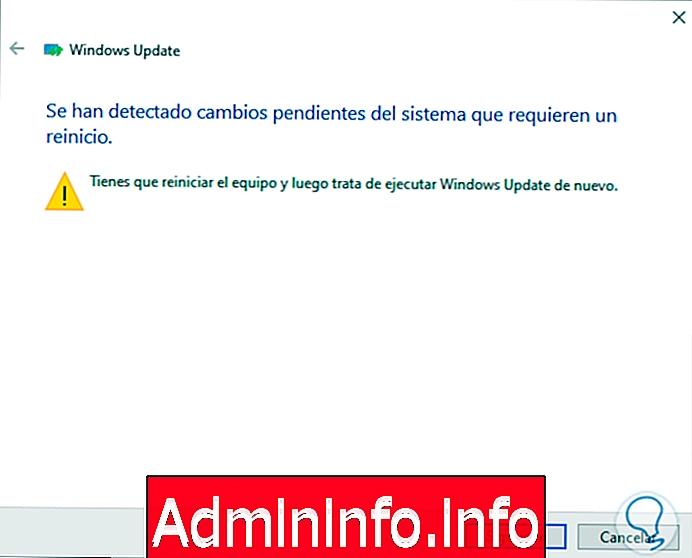
4. Reparer feil 0X8024000B i Windows 10 med Advanced Recovery
$config[ads_text6] not foundTrinn 1
For å bruke denne metoden må vi gå til ruten:
- initiering
- konfigurasjon
- Oppdatering og sikkerhet
- utvinning
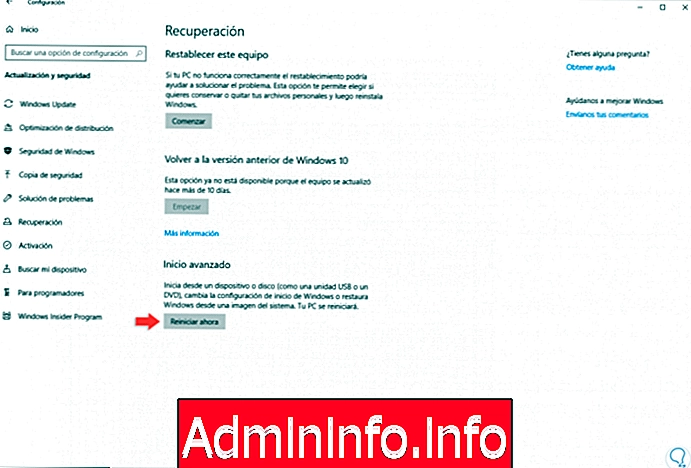
Trinn 2
Der klikker vi på knappen "Start på nytt nå" i seksjonen "Avansert oppstart", og Windows 10 vil fortsette å starte på nytt, og vi vil se følgende:
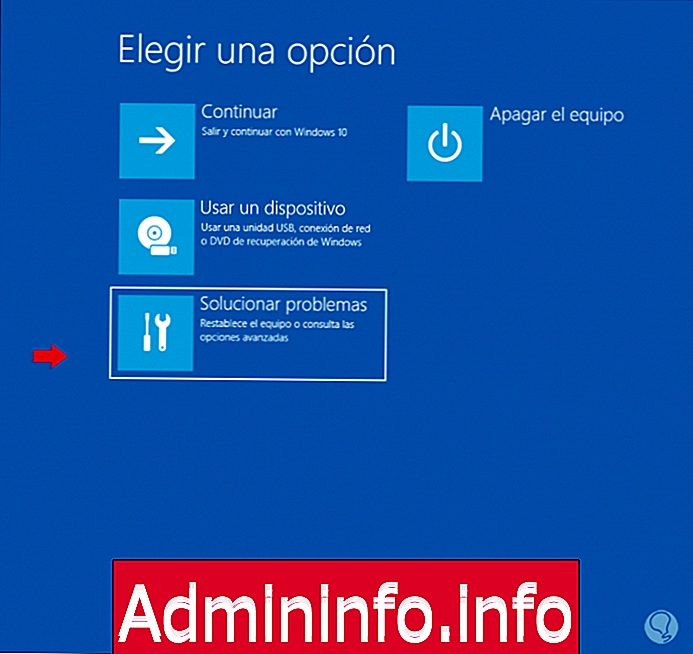
Trinn 3
Der velger vi alternativet "Feilsøking" og i neste vindu velger vi linjen "Avanserte alternativer":

Trinn 4
I det neste vinduet velger vi "Startup Settings":

Trinn 5
Vi vil se følgende:

Trinn 6
Der klikker vi på Start på nytt, så ser vi følgende alternativer:
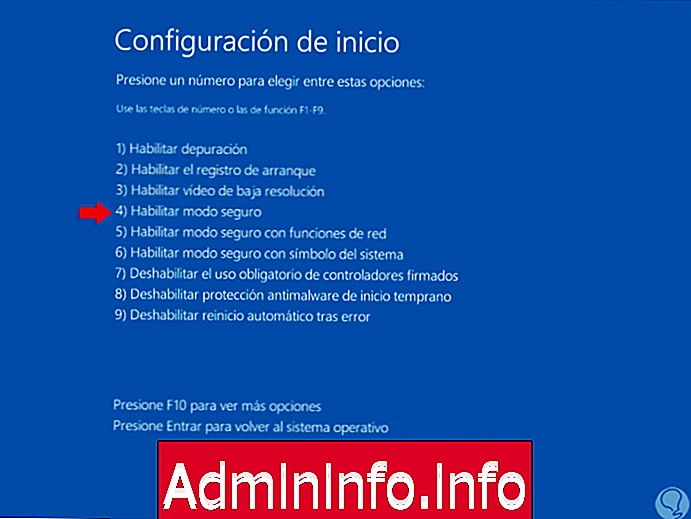
Trinn 7
Trykk på F4-tasten for å få tilgang til sikker modus for Windows 10, og når vi har åpnet File Explorer og gå til følgende bane:
C: \ Windows \ SoftwareDistribution
Trinn 8
Der velger vi alt innholdet og sletter det. Etter dette vil vi starte operativsystemet på nytt og kjøre Windows Update for å fullføre handlingene.
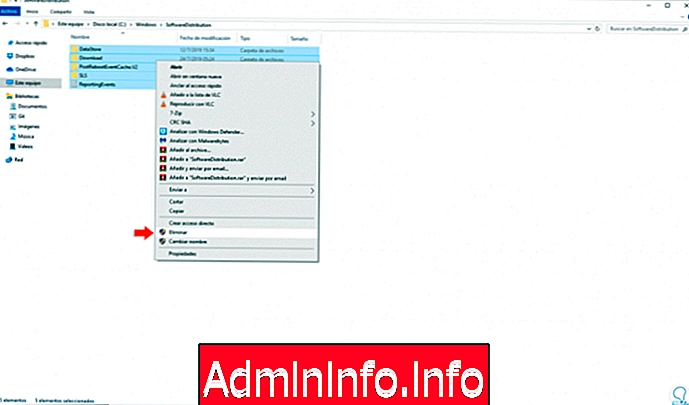
5. Reparer feil 0X8024000B på Windows 10 med DISM og SFC
Windows integrerer en kommando kalt DISM (Deployment Image Servicing and Management) som har som oppgave å utføre et vedlikehold og klargjøring av bildene av Windows-operativsystemet.
Trinn 1
For å bruke den, får vi tilgang til ledeteksten som administratorer, og der utfører vi følgende:
Dism.exe / Online / cleanup-image / Scanhealth dism / online / cleanup-image / StartComponentCleanup
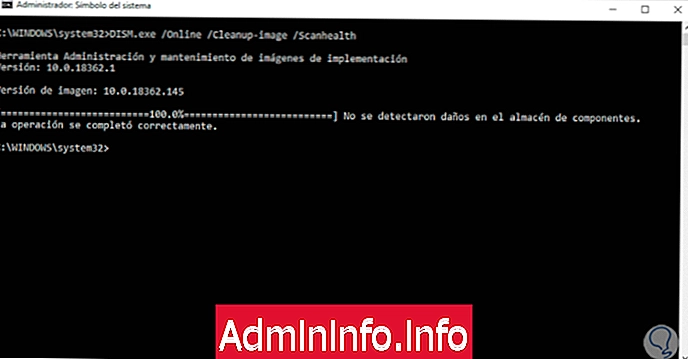
Trinn 2
Så utfører vi følgende:
dism / online / cleanup-image / Restorehealth
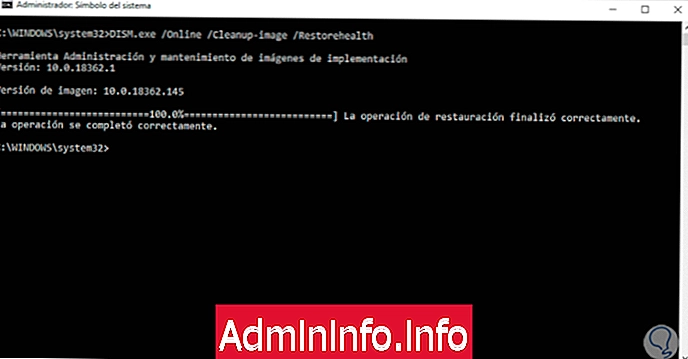
Trinn 3
Etter denne oppgaven er en annen av de nyttige kommandoene til Windows 10 SFC (System File Checker) som analyserer og korrigerer feil i diskfilsystemet, for dette utfører vi i kommandopromptkonsollen:
sfc / scannow
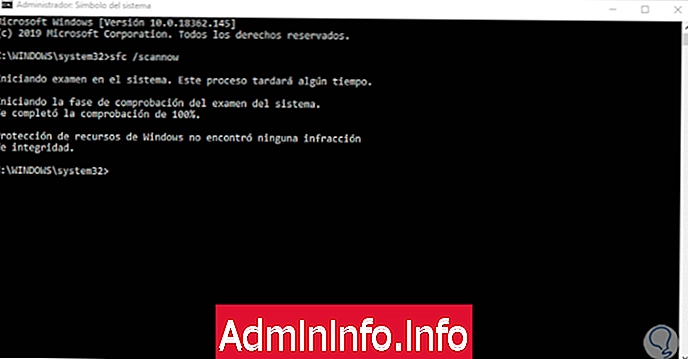
6. Reparer feil 0X8024000B på Windows 10 med Opprydding (avslå) erstattet skript
Trinn 1
Dette er et gratis skript som vi prøver å rense oppdateringene som er erstattet på WSUS-serveren. Nedlastingen er tilgjengelig på følgende lenke:
Cleanup
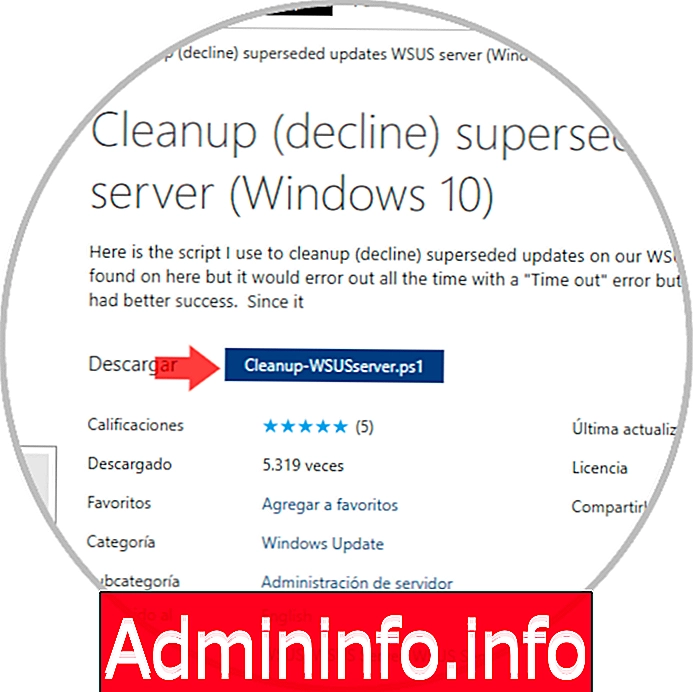
Trinn 2
Når vi har lastet ned det, fortsetter vi med utførelsen, den grunnleggende strukturen i skriptet er som følger:
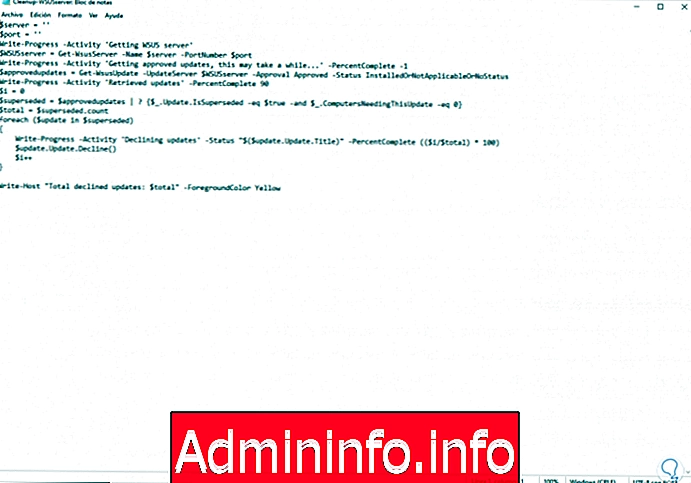
Vi har flere alternativer for å rette opp feilen 0x8024000b assosiert med Windows Update i Windows 10, og så vet på forhånd at vi vil motta alle tilgjengelige oppdateringer fra systemet.
Artikkel